Nhiều hơn các thói quen 60 Autolisp cho AutoCAD
Lisp cho chuyển đổi và hoạt động
KHAI THÁC. Chuyển đổi chân sang mét và ngược lại
Thủ tục này tạo ra bởi Autolisp, cho phép chúng ta chuyển đổi giá trị được nhập từ bàn chân đến mét và ngược lại, kết quả được hiển thị trong dòng lệnh.
 Ở đây chúng ta cũng sử dụng chức năng CVunit, chức năng lisp này, giá trị chuyển đổi thu được, File acad.unt (AutoCAD Unit Definition), nếu bạn muốn quan sát một cách chi tiết những giá trị và tỷ lệ chuyển đổi khác nhau, tôi đề nghị những gì bạn thấy tập tin này .
Ở đây chúng ta cũng sử dụng chức năng CVunit, chức năng lisp này, giá trị chuyển đổi thu được, File acad.unt (AutoCAD Unit Definition), nếu bạn muốn quan sát một cách chi tiết những giá trị và tỷ lệ chuyển đổi khác nhau, tôi đề nghị những gì bạn thấy tập tin này .
Để sử dụng thói quen này, bạn phải làm như sau:
- Tải tệp tin lisp trong AutoCAD.
- Nhập tên của lệnh: PIM
- Chọn loại chuyển đổi: chân tới mét hoặc mét tới chân
- Nhập giá trị bạn muốn chuyển đổi
- Bạn sẽ nhận được trong dòng lệnh thông tin với các đơn vị chuyển đổi
Bạn có thể có được thói quen đây
KHAI THÁC. Nhiều văn bản được chọn
Thói quen này được tạo ra trong AutoLISP cho phép nhân của tất cả các giá trị của văn bản được lựa chọn, do đó công việc thường ngày này đúng nó là cần thiết rằng các văn bản được lựa chọn là loại TEXT và MTEXT không thuộc loại.
Ví dụ, nếu bạn có ba văn bản 3 mỗi với các giá trị: 1, 2, 3 và chọn ba, kết quả lệnh là phép nhân của ba con số, tương đương với: 6.
Để sử dụng thói quen này, bạn phải làm như sau:
- Tải tệp tin lisp trong AutoCAD.
- Nhập tên của lệnh: mul
- Chọn tất cả các văn bản mà bạn muốn nhận được nhân.
- Nhấn phím đăng ký hạng mục thi để có được kết quả.
Bạn có thể có được thói quen đây
KHAI THÁC. Chuyển đổi inch sang mét
Thói quen nhỏ này cho phép chúng ta chuyển đổi giá trị nhập bằng inch đến mét hiển thị kết quả trong dòng lệnh, cũng cho thấy kết quả được phân chia giữa 2 như là một phần của thông tin bổ sung.
 Bạn có thể sửa đổi lệnh này để chuyển đổi các loại khác của đơn vị, vì điều này bạn phải sửa đổi mã nguồn, ví dụ, chuyển đổi inch đến cm o phút tới giây, chỉ cần thay đổi các tham số của hàm “Cvunit“, Trong lệnh này cvunit có các tham số sau:“ inch ”“ mét ”, với các tham số này, giá trị nhập vào sẽ được lấy là inch (inch) và sẽ được chuyển thành mét (mét), bạn có thể thay đổi các tham số thành sau: “phút” “giây”, “inch” “cm”, “mẫu Anh” “sq yard”, “ft” “in”, trong số những người khác.
Bạn có thể sửa đổi lệnh này để chuyển đổi các loại khác của đơn vị, vì điều này bạn phải sửa đổi mã nguồn, ví dụ, chuyển đổi inch đến cm o phút tới giây, chỉ cần thay đổi các tham số của hàm “Cvunit“, Trong lệnh này cvunit có các tham số sau:“ inch ”“ mét ”, với các tham số này, giá trị nhập vào sẽ được lấy là inch (inch) và sẽ được chuyển thành mét (mét), bạn có thể thay đổi các tham số thành sau: “phút” “giây”, “inch” “cm”, “mẫu Anh” “sq yard”, “ft” “in”, trong số những người khác.
Để sử dụng thói quen này, bạn phải làm như sau:
- Tải tệp tin lisp trong AutoCAD.
- Nhập tên của lệnh: PM
- Nhập giá trị bạn muốn chuyển đổi từ inch sang mét và
Sẵn sàng, bạn sẽ nhận được thông tin với việc chuyển đổi đơn vị.
Bạn có thể có được thói quen đây
KHAI THÁC. Thêm độ dài của các dòng của lớp đã chọn
 Thủ tục này cho phép bạn thêm khoảng cách của tất cả các dòng được chứa trong lớp của đối tượng bạn chọn.
Thủ tục này cho phép bạn thêm khoảng cách của tất cả các dòng được chứa trong lớp của đối tượng bạn chọn.
Thủ tục này cho phép bạn thêm các khoảng cách của tất cả các đường nằm trong lớp của đối tượng mà bạn chọn, nếu đa giác được tìm thấy trong lớp đã chọn, chúng sẽ bị bỏ qua.
Một khi tổng của tất cả các dòng được tìm thấy, kết quả sẽ được hiển thị.
Để sử dụng thói quen này, bạn phải làm như sau:
- Tải tệp tin lisp trong AutoCAD.
- Nhập tên của lệnh: sumlcapa
- Chọn dòng nằm trong lớp của các đường mà bạn muốn thêm vào
Bạn có thể có được thói quen cho USD 5.99 tại đây
KHAI THÁC. Thêm hoặc trừ các giá trị cho các văn bản đã chọn
Thủ tục này được thực hiện với AutoLisp cho phép chúng ta thêm hoặc trừ các giá trị cho các văn bản được chọn.
Ví dụ, nếu bạn có một văn bản với một giá trị của 5 và sử dụng lệnh này và bước vào 2 giá trị, những thay đổi văn bản đã chọn, cập nhật bởi các 7 giá trị, nếu giá trị -2 được nhập vào, văn bản sẽ được cập nhật 3.
 Thực hiện theo các bước sau để sử dụng thói quen này.
Thực hiện theo các bước sau để sử dụng thói quen này.
- Tải tệp tin lisp trong AutoCAD.
- Nhập tên của lệnh: vsr
- Cho biết giá trị được thêm vào hoặc trừ
- Chọn văn bản để được thêm vào hoặc trừ.
Bạn có thể có được thói quen đây
KHAI THÁC. Có được các khu vực từ các phần bóng mờ
Thủ tục này cho phép bạn có được các khu vực che bóng mặt cắt và thiết lập các giá trị thu được trong các thuộc tính khối đã chọn.
Các bóng đã chọn phải nằm trong một lớp mô tả loại vùng cần lấy, theo mặc định, lisp sẽ đọc hai tên lớp, như sau: “ShadingCut"Và"ShadowFill".

Lisp tính tổng tất cả các vùng của bóng đổ trong lớp "ShadingCut"Và tất cả các khu vực của lớp đổ bóng"ShadowFill”Và sau khi chọn xong các dấu gạch ngang, các thuộc tính của khối khu vực sẽ được cập nhật, đối với điều này, thuộc tính lũy tiến của khối trước tiên phải được chọn, đây là một thuộc tính ẩn, nhưng lisp ngay trước khi lựa chọn hiển thị nó và sau đó ẩn nó một lần nữa, điều này được thực hiện bằng cách sử dụng lệnh “Attdisp“, Sau đó các thuộc tính của các khu vực cắt và lấp đầy sẽ được chọn và những thuộc tính này sẽ được cập nhật bởi các giá trị của các khu vực được tìm thấy.
Việc lựa chọn các đối tượng được thực hiện bằng một cửa sổ bao gồm tất cả các phần không được bao gồm văn bản của một phần tiến bộ.
Để sử dụng thói quen này, bạn phải làm như sau:
- Tải tệp tin lisp trong AutoCAD.
- Nhập tên của lệnh: AXA.
- Lựa chọn bằng một cửa sổ tất cả các nút bấm cắt và điền của phần, bao gồm cả văn bản của một trong những tiến bộ của một trong cùng một.
- Chọn từng thuộc tính của khối để sửa đổi, bắt đầu với thuộc tính của tiến trình.
- Lệnh sẽ kết thúc tự động sau khi các thuộc tính cắt và điền đã được chọn.
Một tệp CAD mẫu được gắn vào lisp để hiểu rõ hơn về lệnh.
Bạn có thể có được thói quen đây
KHAI THÁC. Lấy độ dốc của một đường hoặc đa tuyến
Lệnh này (Autolisp routine) có được giá trị độ dốc của một đường hoặc một đường thẳng, và cũng có được chiều dài đường thẳng, độ dài và góc ngang.
 Nó thể hiện sự trợ giúp tuyệt vời khi chúng ta muốn kiểm soát bông tai của chúng tôi, kết quả chỉ có thể được hiển thị trên màn hình (dòng lệnh) hoặc bằng cách chọn một văn bản (giá trị của văn bản này sẽ thay đổi bởi giá trị độ dốc được tìm thấy).
Nó thể hiện sự trợ giúp tuyệt vời khi chúng ta muốn kiểm soát bông tai của chúng tôi, kết quả chỉ có thể được hiển thị trên màn hình (dòng lệnh) hoặc bằng cách chọn một văn bản (giá trị của văn bản này sẽ thay đổi bởi giá trị độ dốc được tìm thấy).
Cần nhấn mạnh rằng trong trường hợp một đường thẳng, lệnh này tìm thấy độ dốc của đoạn đầu tiên.
Để sử dụng thói quen này, bạn phải làm như sau:
- Tải tệp tin lisp trong AutoCAD.
- Nhập tên của lệnh: pnd
- Chọn đường thẳng hoặc đường thẳng để có độ dốc.
- Nếu muốn, bạn có thể chọn văn bản để thay thế giá trị bằng độ dốc được tìm thấy, nếu không, chỉ cần nhấn đăng ký hạng mục thi để có được kết quả trên màn hình.
Bạn có thể có được thói quen đây
8. ROUTINE TRONG LISP VISUAL ĐỂ KIẾM ĐƯỢC SỐ LƯỢNG LỰA CHỌN HOẶC POLYLINES
Đây là một thói quen được Lisp tạo ra được tổng các độ dài của các đường kẻ hoặc đường kẻ đã chọn, kết quả của tổng này có thể được đặt trong một văn bản bằng cách chọn nó hoặc nó chỉ có thể được hiển thị trên dòng lệnh.

Bạn có thể chọn đường kẻ và đường kẻ đều nhau qua một cửa sổ hoặc từng ô.
Số thập phân mặc định của tổng các độ dài được tìm thấy là 2 nhưng có thể nhập một giá trị khác.
Để sử dụng thói quen này, bạn phải làm như sau:
- Tải tệp tin lisp trong AutoCAD.
- Nhập tên của lệnh: lpl
- Nhập số thập phân cho kết quả của tổng các chiều dài
- Chọn các đường hoặc polylines để thêm chiều dài của chúng
- Nhấn phím đăng ký hạng mục thi để kết thúc lựa chọn
- Chọn một văn bản để thay thế giá trị bằng một trong những kết quả thu được hoặc nhấn đăng ký hạng mục thi một lần nữa để hiển thị kết quả trên dòng lệnh
Bạn có thể có được thói quen đây
KHAI THÁC. ROUTINE TRONG LISP VISUAL R THNG TẠO MỘT DANH SÁCH CÁC LỚP CỦA BẢN V DR HIỆN TẠI
Để sử dụng thói quen này, bạn phải làm như sau:
Tải tệp tin lisp trong AutoCAD.
Nhập tên của lệnh: lc
Kết quả sẽ là một danh sách trong dòng lệnh của tất cả các lớp của bản vẽ hiện tại.
Bạn có thể có được thói quen đây
Làm việc với tọa độ
10. TUYẾN AUTOLISP NHẬP BẢNG DỮ LIỆU
Thói quen này tạo ra một bảng có số hàng và cột xác định, nó tương tự như lệnh của AutoCAD bảng, nhưng nhẹ hơn để sử dụng.
Thói quen này tạo ra một bảng với số hàng và cột được chỉ định, tương tự như lệnh AutoCAD bảng, nhưng nhẹ hơn để sử dụng, mặc dù nó không liên kết dữ liệu với Excel bạn có tùy chọn để điền vào bảng với một giá trị được xác định trước theo mặc định là “0.00” và được đặt trong mỗi ô để chỉnh sửa sau này.

Lệnh này cũng cho phép bạn tạo ra bảng bằng cách sử dụng hai tùy chọn, tùy chọn đầu tiên cho phép xác định bảng thông qua một chiều cao cố định và chiều rộng của các tế bào và các tùy chọn khác điều chỉnh các giá trị này sao cho số hàng và cột được chỉ định nhập tên của cửa sổ.
Các tùy chọn bổ sung bao gồm:
- Văn bản mặc định: Bạn có thể yêu cầu lệnh chèn một giá trị mặc định (“0.00”) vào mỗi ô được tạo, giá trị này có thể được tùy chỉnh và có thể được thay đổi thành bất kỳ giá trị nào khác.
- Chiều cao văn bản: Đây là chiều cao mà văn bản được chèn sẽ có, chiều cao mặc định có giá trị là “0.25”.
- Giải thích: của văn bản được chèn vào, vì vậy có hai lựa chọn: Phù hợp với (Fit trong tế bào) và Tên đệm (một nửa của tế bào).
- Màu: Đây là màu mà các văn bản chèn vào sẽ có, mặc định màu ban đầu là màu hiện tại được xác định.
Để sử dụng thói quen này, bạn phải làm như sau:
- Tải tệp tin lisp trong AutoCAD.
- Nhập tên của lệnh: Tabla
- Theo chế độ thế hệ đã chọn, một điểm được chỉ ra hoặc hai điểm được chỉ ra để tạo ra một cửa sổ
Bạn có thể có được thói quen đây
Lisp thói quen để tương tác với Excel
KHAI THÁC. Xuất điểm tọa độ sang tệp CSV
Thủ tục này được tạo bằng Autolisp cho phép bạn xuất các điểm tọa độ vào tệp Microsoft Excel CSV. Các đối tượng mà bạn có thể xuất các tọa độ này là các điểm, văn bản và các khối, chỉ cần chọn chúng và cho biết tệp đích của tọa độ.
Nó phải là đặc biệt chăm sóc trong trường hợp đối tượng là văn bản, vì điểm chèn được đưa vào tài khoản tại thời điểm xuất khẩu các tọa độ, phụ thuộc vào sự biện minh rằng các văn bản này có, nếu bạn chắc chắn rằng sự biện minh của các văn bản là chính xác không có vấn đề trong việc xuất khẩu các điểm.
Đó là khuyến khích để lựa chọn các đối tượng có một điểm chèn đơn, chẳng hạn như khối hoặc điểm của AutoCAD, theo cách đó an toàn hơn là các tọa độ xuất khẩu là an toàn hơn.
 Như đã đề cập ở trên, việc xuất khẩu thường xuyên này từ các điểm, văn bản (hoặc cũng là Mtext) và các khối, bạn có thể bổ sung mã nguồn để đưa vào tài khoản các thực thể khác như ví dụ: vòng tròn, điểm ban đầu của đường kẻ, trong số các đối tượng khác rằng trong cơ sở dữ liệu của nó có mã 10.
Như đã đề cập ở trên, việc xuất khẩu thường xuyên này từ các điểm, văn bản (hoặc cũng là Mtext) và các khối, bạn có thể bổ sung mã nguồn để đưa vào tài khoản các thực thể khác như ví dụ: vòng tròn, điểm ban đầu của đường kẻ, trong số các đối tượng khác rằng trong cơ sở dữ liệu của nó có mã 10.
Các tọa độ đã xuất có định dạng P, N, E, C (điểm, Bắc = Y, Đông = X, Cota = Z) và khi nó được xuất khẩu sang một tệp tin CSV (được phân tách bằng dấu phẩy), khi mở tệp, mỗi giá trị sẽ chiếm riêng ô của nó.
Để sử dụng các thói quen, bạn phải làm như sau:
- Tải tệp tin lisp trong AutoCAD.
- Nhập tên của lệnh: EPC
- Chọn các đối tượng từ đó các tọa độ sẽ được xuất khẩu (lưu ý rằng bạn sẽ chọn điểm, văn bản và khối (nếu bạn tìm thấy chúng).
- Cho biết vị trí và tên của tệp CSV trong đó tọa độ đã xuất sẽ được tạo.
Bạn có thể có được thói quen đây
12. ĐỊNH HƯỚNG PHỐI HỢP XUẤT KHẨU ROUTINE FROM LINES TO A CSV FILE
Thủ tục tạo tự động Autolisp này cho AutoCAD cho phép bạn xuất các điểm của tọa độ của các đầu của các đường được chọn sang tệp Microsoft Excel CSV
 Các tọa độ xuất khẩu tương ứng với điểm bắt đầu và kết thúc của dòng, vì vậy trong trường hợp các đường thẳng được nối với cùng một điểm, lisp sẽ đọc 2 lần với cùng một tọa độ.
Các tọa độ xuất khẩu tương ứng với điểm bắt đầu và kết thúc của dòng, vì vậy trong trường hợp các đường thẳng được nối với cùng một điểm, lisp sẽ đọc 2 lần với cùng một tọa độ.
Trong trường hợp này, nếu muốn bạn nên xem xét các tùy chọn để sắp xếp các tọa độ và xóa các bản sao, các tọa độ xuất khẩu có định dạng P, N, E, C (Điểm, Bắc = Y, Đông = X, Kích thước = Z) và làm thế nào nó được xuất khẩu sang một Tệp CSV (phân cách bằng dấu phẩy), khi mở tập tin mỗi giá trị sẽ chiếm ô của nó độc lập và theo một cách có trật tự.
Để sử dụng các thói quen, bạn phải làm như sau:
- Tải tệp tin lisp trong AutoCAD.
- Nhập tên của lệnh: EL3
- Chọn các đường mà tọa độ điểm bắt đầu và điểm kết thúc sẽ được xuất.
- Chỉ ra vị trí và tên của tệp tin CSV nơi tọa độ đã xuất sẽ được tạo ra.
Bạn có thể có được thói quen đây
13. ROUTINE LISP ĐỂ NHẬP NHỮNG ĐIỂM YÊU CẦU CỦA TỪ MICROSOFT EXCEL
Thói quen này được tạo ra để sử dụng trong AutoCAD và các ứng dụng dọc của nó cho phép bạn nhúng tọa độ của điểm từ một tập tin trong Microsoft Excel, thói quen này là không cần thiết để xác định chi tiết liên quan đến các tập tin để nhập khẩu, như thông qua giao diện của nó có các tùy chọn có sẵn cần thiết để nhập khẩu các điểm như bạn muốn.

Để nhập các điểm, cần thiết cho các tập tin điểm đến nhập khẩu có phần mở rộng XLS (phiên bản sớm hơn so với văn phòng 2007) hoặc XLSX (2007 hoặc phiên bản mới hơn) và trong tập tin tọa độ được định dạng với định dạng: P, N, E, C, D, (Pcùng nhau, Norte, Este Cota Dmô tả), như thể hiện trong hình ảnh sau:
Nó cho phép bạn chọn trong số các loại cách khác nhau để chèn một đối tượng điểm trong tọa độ đọc.
- Đầu tiên là chọn để chèn một Đối tượng AutoCAD Point (được tạo ra bởi lệnh POINT), hãy nhớ rằng hiển thị một điểm trong AutoCAD phụ thuộc vào kiểu hiển thị điểm mà bạn đã định nghĩa với lệnh DDPTYPE.
- Tùy chọn thứ hai bao gồm chọn một khối được lưu trữ trong bản vẽ như một điểm được chèn vào tọa độ đọc, theo mặc định, quy trình tạo một khối mới có tên là “cg-point”, có thể được sử dụng nếu có khối trong bản vẽ hoặc nếu không có khối nào trong bản vẽ.
- Tùy chọn thứ ba liên quan đến phong cách của điểm, cho phép bạn nhập một khối từ đĩa cứng, hãy nhớ rằng trong trường hợp này các kích thước mà khối đã được tạo ra ảnh hưởng đến hình dung của khối tại thời điểm chèn.
- Đối với dữ liệu điểm (nhãn), iCe cho phép bạn quyết định những gì bạn muốn hiển thị, nếu bạn chỉ muốn hiển thị một điểm, bạn sẽ chỉ phải chọn tùy chọn này, giống với văn bản của Kích thước hoặc Mô tả của điểm. Bạn có thể chọn hiển thị dữ liệu thẻ 3 hoặc không hiển thị.
Ngoài ra bạn có thể kiểm soát số phần thập phân trong văn bản của thứ nguyên đã chèn, quy mô sẽ có nhãn, vòng quay của cùng một điểm cơ sở là vị trí của điểm nhập và tách nhãn đối với điểm, các tùy chọn này bạn có thể lưu trữ chúng với một cái tên, để bạn có thể gọi chúng theo những điểm mà bạn sẽ nhập khẩu.
Tất cả các tùy chọn này sẽ cho phép bạn nhập các điểm của bạn từ một tệp Excel một cách nhanh chóng và rõ ràng, cần làm rõ rằng cách thức các văn bản của nhãn điểm được xem không phụ thuộc vào các thủ tục, nhưng kiểu văn bản hiện tại của bản vẽ của bạn và lớp hiện tại.
Cách đây một thời gian, tôi đã xuất bản một thói quen được phát triển bởi một người dùng, cho phép nhập tọa độ nhưng từ tệp văn bản nhưng có nhiều hạn chế, lần này thông qua lệnh mới này, chúng tôi sẽ có nhiều tùy chọn hơn để kiểm soát việc chèn các điểm tọa độ.
Tệp đính kèm cũng cung cấp một khối ví dụ mà bạn có thể nhập, ngoài bảng tính có định dạng chính xác mà lệnh cần để nhập tọa độ mà không có bất kỳ sự bất tiện nào.
Để sử dụng các thói quen, bạn phải làm như sau:
- Tải tệp tin lisp trong AutoCAD.
- Nhập tên của lệnh: ICE
- Trong hộp thoại, chỉ định các tùy chọn mà bạn cho là thuận tiện cho nhập điểm.
Bạn có thể có được thói quen đây
KHAI THÁC. Nhập các khu vực từ tệp csv vào các mặt cắt
Lệnh này cho phép bạn nhập các khu vực (cắt và lấp đầy mặc định) sang các mặt cắt ngang của địa hình, các khu vực phải nhập phải nằm trong tệp CSV (được phân cách bởi dấu phẩy), theo tệp mẫu đính kèm.
Lệnh này đọc tiến trình nằm trong cột đầu tiên của tệp csv và tìm kiếm văn bản với cùng tiến bộ trong tệp bản vẽ, chèn vùng cắt và điền tương ứng ở phía trên bên phải của phần mặt cắt.
Các hậu tố được chèn vào vùng cắt và tô theo mặc định là: “AC =” và “AR =”, có thể được thao tác bằng mã, cũng như số lượng thập phân và chiều cao của văn bản được chèn.
Để sử dụng thói quen này, bạn phải làm như sau:
- Tải tệp tin lisp trong AutoCAD.
- Nó thiết lập như hiện tại lớp sẽ chứa các văn bản sẽ được chèn vào, ví dụ: “Vùng văn bản”.
- Nhập tên của lệnh: arimx
- Chọn tệp SCV có chứa các khu vực cần được nhập
- Chọn bạn muốn chèn vùng tương ứng của nó từ tệp tin csv, nếu bạn muốn chọn tất cả chỉ cần nhấn phím Enter.
Bạn có thể có được thói quen đây
KHAI THÁC. Liệt kê các tuyến đường của hình ảnh được chèn trong bản vẽ
 Nếu bạn làm việc với hình ảnh, bạn cần phải tạo ra danh sách chúng, bao gồm đường dẫn vị trí của chúng, với thủ tục này, bạn có thể tạo một danh sách với các đường dẫn của tất cả các hình ảnh được chèn vào bản vẽ hiện tại.
Nếu bạn làm việc với hình ảnh, bạn cần phải tạo ra danh sách chúng, bao gồm đường dẫn vị trí của chúng, với thủ tục này, bạn có thể tạo một danh sách với các đường dẫn của tất cả các hình ảnh được chèn vào bản vẽ hiện tại.
Thủ tục này không yêu cầu đầu vào của bất kỳ tùy chọn nào, chỉ cần gọi lệnh và nó sẽ ngay lập tức được hiển thị trong dòng lệnh AutoCAD, danh sách với các đường dẫn của hình ảnh chèn vào.
Để sử dụng các thói quen, bạn phải làm như sau:
- Tải tệp tin lisp trong AutoCAD.
- Nhập tên của lệnh: lima
Bạn có thể có được thói quen đây
KHAI THÁC. Thay thế một văn bản với đường dẫn tệp hiện tại
Thủ tục này được phát triển trong Autolisp, cho phép chúng tôi cập nhật bất kỳ văn bản nào với đường dẫn và tên của tệp hiện tại.
Đây là một sự trợ giúp tốt khi cập nhật bản gốc của kế hoạch với thông tin này.
Trong đường dẫn thu được cũng bao gồm tên của tab hiện tại, nếu nó nằm trong không gian mô hình, nó sẽ hiển thị ở cuối tuyến đường: mô hình, nếu không nó sẽ hiển thị thay mặt cho các tab hiện tại.

Để sử dụng thói quen này, bạn phải làm như sau:
- Tải tệp tin lisp trong AutoCAD.
- Nhập tên của lệnh: lộ trình
- Chọn văn bản để thay thế bằng giá trị của đường dẫn hiện tại, nếu bạn không muốn thay thế một số văn bản chỉ cần nhấn đăng ký hạng mục thi để hiển thị đường dẫn trên dòng lệnh.
Bạn có thể có được thói quen đây
KHAI THÁC. Thay thế một văn bản được chọn bởi ngày hiện tại bằng các định dạng đầu ra khác nhau
Với sự trợ giúp của thói quen tốt này chúng ta có thể thay thế bất kỳ văn bản, với giá trị của ngày hiện tại.
Lệnh 8 cung cấp các loại định dạng khác nhau cho ngày này, từ một kiểu ngày đơn giản đến một kiểu ngày định dạng dài, và ngày của ngày hiện tại được lấy bằng chương trình với AutoLisp.
 Bạn có thể chọn kiểu thực thể bản văn y Mtext, các giá trị này sẽ được thay thế tự động theo ngày hiện tại với định dạng đã chọn, các định dạng ngày sẵn có là định dạng được hiển thị trong minh hoạ, mỗi số được xác định bằng số của nó, nó sẽ phục vụ để chọn định dạng khi được yêu cầu trên dòng lệnh của AutoCAD.
Bạn có thể chọn kiểu thực thể bản văn y Mtext, các giá trị này sẽ được thay thế tự động theo ngày hiện tại với định dạng đã chọn, các định dạng ngày sẵn có là định dạng được hiển thị trong minh hoạ, mỗi số được xác định bằng số của nó, nó sẽ phục vụ để chọn định dạng khi được yêu cầu trên dòng lệnh của AutoCAD.
Để sử dụng thói quen này, bạn phải làm như sau:
- Tải tệp tin lisp trong AutoCAD.
- Nhập tên của lệnh: RF
- Chỉ định bởi 1 số 8, định dạng đầu ra ngày, bạn có thể nhập vào dấu hỏi (?), để hiển thị các định dạng ngày có sẵn
- Chọn văn bản bạn muốn thay thế bằng ngày có định dạng đã chọn
- Nhấn phím đăng ký hạng mục thi để kết thúc lệnh và cập nhật các văn bản đã chọn
Bạn có thể có được thói quen đây
18. ROUTINE LISP ĐƯỢC ĐƯỢC TƯ VẤN HO ORC TUYỂN CHỌN CÁC TEXTS CHỌN
 Đôi khi chúng ta muốn đầu tư các giá trị của hai văn bản, ví dụ, rằng các văn bản với số lượng 1346 1111 trở thành và ngược lại, thói quen này cho phép chúng ta transpose các giá trị của văn bản được chọn.
Đôi khi chúng ta muốn đầu tư các giá trị của hai văn bản, ví dụ, rằng các văn bản với số lượng 1346 1111 trở thành và ngược lại, thói quen này cho phép chúng ta transpose các giá trị của văn bản được chọn.
Để đạt được kết quả này, chỉ cần thể hiện hai văn bản này, một cái khác.
Thực hiện theo các bước sau để sử dụng thói quen này.
- Tải tệp tin lisp trong AutoCAD.
- Nhập tên của lệnh: tra
- Chọn hai văn bản để chuyển ngữ.
Bạn có thể có được thói quen đây
KHAI THÁC. ROUTINE THAY THẾ NỘI DUNG CỦA VĂN BẢN B BYNG ĐIỂM CỦA ĐIỂM CHỈ ĐỊNH
Lệnh mới này lấy giá trị thứ nguyên (tọa độ Y) của một điểm nhất định và đặt nó làm nội dung của văn bản được chọn.
Thủ tục này rất hữu ích ví dụ khi làm việc với các bản đồ địa hình và chúng tôi muốn có được chiều cao của một đỉnh và đặt nó trong một trong các văn bản chỉ ra kích thước địa hình, cũng có thể được sử dụng khi làm việc với các đoạn cắt ngang của địa hình và mong muốn có được giá trị của kích thước trong trục của phần và để thiết lập nó trong một văn bản mà sẽ chỉ ra rằng giá trị của hạn ngạch.

Trong lệnh này, bạn có thể chỉ ra quy mô nào sẽ có thứ nguyên được đặt trong văn bản, chứ không phải là chiều cao của văn bản đã chọn, nhưng quy mô có tiểu sử hoặc phần để biểu thị, nếu ví dụ hồ sơ của bạn được mở rộng 10 lần theo chiều dọc, bạn phải thiết lập các 10 NC lệnh để quy mô như là một, để lệnh, làm cho bộ phận tương ứng và thiết lập các giá trị thích hợp trong văn bản được lựa chọn.
Để sử dụng thói quen này, bạn phải làm như sau:
- Tải tệp tin lisp trong AutoCAD.
- Nhập tên của lệnh: NC
- Cho biết quy mô của hạn ngạch
- Nhập số chữ số thập phân mà văn bản sẽ có với thứ nguyên đã cho (3 theo mặc định)
- Cho biết điểm mà từ đó bạn muốn có được hạn ngạch và
- Chọn văn bản sẽ được thay thế bằng giá trị của hạn ngạch thu được hoặc nếu bạn muốn bạn có thể nhấn phím đăng ký hạng mục thi chỉ hiển thị hạn ngạch thu được mà không thay thế bất kỳ văn bản nào
Bạn có thể có được thói quen đây
KHAI THÁC. ROUTINE R REPNG THAY THẾ TEXTS B PRNG TIẾN ĐỘ VÀ KHÁC VỚI BẢO HIỂM CHỈ ĐỊNH B ADDNG THÊM MỘT PREFIX HOẶC SUFFIX
Lệnh này cho phép bạn lấy các giá trị tiến bộ và chiều rộng (giá trị X và Y) của một điểm nhất định và đặt chúng trong các văn bản 2 đã chọn.
Ngoài mỗi văn bản, nó thêm một tiền tố hoặc một hậu tố, ví dụ: nếu một tiền tố được chỉ định cho thứ nguyên (tọa độ Y) bằng “CT =”, khi văn bản độ cao được chọn, lệnh sẽ cập nhật văn bản đã chọn theo giá trị của độ cao thu được, cộng với tiền tố được chỉ định, ví dụ “CT = 236.42”, khi văn bản lũy tiến được chọn, nó sẽ được cập nhật giá trị của tọa độ X thu được cộng với hậu tố "0+", ví dụ “0 + 10.0”.
Lệnh này đi kèm với các tiền tố cho các tham số tiến bộ và đã được xác định ("0 +" và "CT =") và chỉ có thể được thay đổi bằng cách sửa đổi mã nguồn, ngoài ra lệnh này có thể được sửa đổi nếu muốn, do đó một tiền tố và hậu tố được thêm vào cùng một thời điểm trong văn bản.
Để sử dụng thói quen này, bạn phải làm như sau:
- Tải tệp tin lisp trong AutoCAD.
- Nhập tên của lệnh: PC
- Cho biết điểm mà từ đó các giá trị của tiến bộ (X phối hợp) và tọa độ (Y phối hợp)
- Chọn văn bản tiến bộ
- Chọn văn bản thứ nguyên
Các giá trị của văn bản sẽ được cập nhật với các dữ liệu thu được
Bạn có thể có được thói quen đây
KHAI THÁC. ROUTINE AUTOLISP ĐỂ THÀNH LẬP COTA CỤ THỂ TẠI MỘT ĐIỂM CHỈ ĐỊNH
Đây là một thói quen được thực hiện trong Autolisp cho phép chúng ta thiết lập một giá trị kích thước (Y coordinate) tại một điểm nhất định.
Lệnh này yêu cầu dữ liệu (điểm và giá trị) và thực hiện các hoạt động để có được giá trị cuối cùng được đặt trong tọa độ Y của điểm được chỉ định (thay đổi giá trị của tọa độ của Hệ tọa độ Toàn cầu (UCS) tại một điểm được chỉ ra bởi giá trị đã nhập ).

Để sử dụng thói quen này, bạn phải làm như sau:
- Nạp tệp vào AutoCAD bằng lệnh ÁP DỤNG hoặc sao chép tệp và dán nó trong AutoCAD.
- Nhập tên lệnh: OS
- Khi được nhắc để chỉ điểm điểm, bạn phải chỉ ra một điểm trên màn hình (điểm mà bạn muốn đặt một thứ nguyên cụ thể).
- Lệnh sẽ nhắc bạn nhập giá trị thứ nguyên để đặt hoặc chọn văn bản:
- Ở đây bạn phải nhập giá trị của tham số mà bạn muốn có Y phối hợp tại thời điểm chỉ định, bạn có thể nhập một giá trị hoặc bạn có thể chọn một văn bản có chứa các giá trị kích thước, lệnh sẽ chỉ nhận được các giá trị số trong trường hợp cũng có một số mô tả.
Để xác minh rằng kích thước nhập vào tại điểm đã chỉ định đã được thiết lập, thực hiện lệnh ID, chỉ ra điểm và sẽ thấy trong dòng lệnh rằng giá trị của tọa độ Y bây giờ với giá trị đã nhập.
Bạn có thể có được thói quen đây
22. AREASX: ROUTINE LISP TÌM THEO CÁC KHU VỰC THEO CÁC CONTOURS
Lệnh này cho phép bạn tìm các khu vực chỉ ra một điểm nội bộ giữa các đối tượng hoặc bằng cách chọn các đường viền đóng, lệnh này cho thấy khu vực thu được hoặc nếu không nó sẽ đặt trong một văn bản đã chọn.

Lệnh Axe có các tuỳ chọn sau:
Yêu cầu ban đầu:
Chỉ định một điểm bên trong của khu vực hoặc [Chọn đối tượng / Tùy chọn] :
Ở đây bạn phải chỉ ra các điểm nội bộ mà từ đó khu vực sẽ được lấy, các tùy chọn khác được mô tả dưới đây:
Chọn đối tượng: Thay vì chỉ định các điểm nội bộ để tìm không khí, bạn có thể chọn các đa giác khép kín để tìm khu vực của bạn.
Tùy chọn: Tùy chọn này tải các hộp thoại Command Options, hộp thoại như sau:
Mỗi lựa chọn được mô tả dưới đây:
Số lượng các số thập phân: Số phần thập phân mà khu vực sẽ có (2 theo mặc định).
Chiều cao của văn bản được chèn vào: Nếu bạn quyết định chèn một văn bản với khu vực thu được, ở đây nó được thiết lập chiều cao mà sẽ có văn bản nói.
Chuyển đổi các khu vực: Tùy chọn này cho phép bạn thực hiện các thao tác với các giá trị của các khu vực được tìm thấy, mỗi khu vực được thêm, trừ, nhân hoặc chia cho một yếu tố phải được chỉ định ở phần dưới của tùy chọn này.
Lệnh cho biết liệu chuyển đổi có hoạt động hay không và hoạt động nào được thực hiện và với giá trị nào thì chuyển đổi sẽ được thực hiện.
Tùy chọn này cho phép bạn tùy chỉnh các khu vực khi bản vẽ ở các tỷ lệ khác nhau hoặc trong các đơn vị bản vẽ khác.
Áp dụng bóng: Tùy chọn này cho phép mỗi vùng chỉ định được tô bóng để có một cái nhìn tốt hơn về khu vực đang được tìm thấy, cho phép để xác minh nếu nó là đúng (mặc định theo mặc định).
Tên của bóng: Ở đây bạn phải chỉ ra tên của bóng được áp dụng trong các khu vực được chỉ định (mặc định gốc rắn).
(Bóng) Quy mô: Ở đây, chỉ ra yếu tố quy mô của lớp bóng, yếu tố này thay đổi theo loại bóng được chọn.
Màu (bóng): Màu sắc sẽ có bóng được áp dụng trong các khu vực được chỉ định.
Hoàn thiện bóng: Các tùy chọn dưới đây sẽ áp dụng khi ứng dụng lệnh bị chấm dứt.
Giữ đường viền: Nếu được bật, các đường viền đã tạo sẽ không bị xóa.
Giữ bóng: Nếu được kích hoạt, các shadings đã tạo sẽ không bị xóa.
Yêu cầu cuối cùng:
Chỉ định một điểm bên trong của khu vực hoặc [Chọn đối tượng / Chèn văn bản khu vực / Tùy chọn] :
Chèn vùng văn bản: Tùy chọn này cho phép bạn chèn một văn bản với khu vực thu được thay vì chọn một văn bản để thay thế nó. Văn bản có khu vực được tìm thấy có tiền tố mặc định: ”Area =”, tiền tố này có thể được sửa đổi trong mã chương trình.
Thay đổi văn bản: Tùy chọn này được kích hoạt khi nhấn phím Enter hoặc nhấn nút chuột phải, thao tác này sẽ yêu cầu chọn một văn bản, ví dụ: nếu có một văn bản với nội dung sau: “AC = 0.00m2” và thông qua lệnh an diện tích 3.25 đã được tìm thấy, sau đó lệnh sẽ thay thế văn bản cập nhật nó thành “AC = 3.25m2”. Như bạn có thể thấy, AX chỉ thay thế các giá trị số của văn bản cần thay thế, vì vậy bạn có thể có các văn bản vùng với các tiền tố khác nhau, ví dụ: “AR = 0.00m2”, “AM = 0.00m2”, “Vùng cắt = 0.00m2 ”,“ Diện tích của tôi = 0.00m2 ”, v.v.
Các phác thảo hợp lệ và không hợp lệ:
Phác thảo hợp lệ
Để sử dụng thói quen này, bạn phải làm như sau:
- Tải tệp tin lisp trong AutoCAD.
- Nhập tên của lệnh: AX
- Chỉ ra một điểm nội bộ trong khu vực bạn muốn tìm (bạn phải chắc chắn rằng khu vực phải được tìm thấy phải được đóng lại hoàn toàn, nếu không lệnh sẽ hiển thị một thông báo lỗi).
- Chỉ ra các điểm nội bộ nhiều lần tùy bạn, lệnh sẽ nổi giận, tích lũy (tổng hợp) tất cả các phát không khí được tìm thấy.
- Nhấn Enter hoặc nhấp chuột phải để kết thúc lệnh và đặt vùng trong một văn bản hiện có.
Bạn có thể có được thói quen đây
Chọn đối tượng
KHAI THÁC. Chọn tất cả các thực thể của lớp của đối tượng được chọn
Thói quen nhỏ này thực hiện giống như trước, sự khác biệt là tên của lớp không được nhập ở đây để chọn các đối tượng, nhưng một thực thể được chọn từ đó bạn muốn lấy tên của lớp.
Như trong quy trình trước đó, việc lựa chọn các thực thể không được hiển thị, nhưng nó tồn tại dưới dạng một tập hợp các thực thể đã chọn, vì vậy chế độ lựa chọn phải được chỉ định "trước”Để chọn các đối tượng.

Để sử dụng thói quen này, bạn phải làm như sau:
- Tải tệp tin lisp trong AutoCAD.
- Nhập tên của lệnh: ssl
- Chọn đối tượng bạn muốn lấy tên lớp để chọn các thực thể khác
- Thực hiện lựa chọn các thực thể có hiệu quả trong chế độ dự đoán
Bạn có thể có được thói quen đây
KHAI THÁC. Xóa các đối tượng bên trong hoặc bên ngoài khỏi một đa tuyến đã chọn
Sử dụng thói quen này, bạn có thể xóa các đối tượng nằm trong vùng bên trong hoặc bên ngoài của một đường kẻ đa giác đã chọn, nếu các tùy chọn được chỉ ra, các đối tượng được giao với đường kẻ sẽ được tỉa bởi cạnh được chỉ định.
Khi nói đến việc loại bỏ các vật bên ngoài polyline, cần đặc biệt chú ý khi lệnh này sẽ xóa tất cả các đối tượng bên ngoài polyline.

Nhiều đường để chọn phải là một polyline khép kín, nếu không thói quen tham gia vào điểm cuối cùng của đoạn với đoạn đầu, đóng cửa như vậy bằng một đường tưởng tượng cho đường dây polyline và loại bỏ mọi thứ bên trong hay bên ngoài đường đó.
Tùy chọn cắt vì nó là hợp lý, chỉ làm việc với các đối tượng có thể được cắt bằng tay, Ví dụ: đường thẳng, hình tròn, vòng cung, v.v., khối và các đối tượng ghép khác không vừa với các đối tượng có thể bị cắt ra này.
Với lisp một tập tin ví dụ được đính kèm để các bài kiểm tra tương ứng được thực hiện trước khi sử dụng lệnh trong các tập tin cuối cùng.
Để sử dụng các thói quen, bạn phải làm như sau:
- Tải tệp tin lisp trong AutoCAD.
- Nhập tên của lệnh: PolErase
- Chọn polyline mà sẽ phục vụ như là một cạnh để phân định các đối tượng để được loại bỏ.
- Chọn một xóa đối tượng tùy chọn, bạn có thể chọn tùy chọn: Cửa sổ (nó chỉ xóa đối tượng hoàn toàn bên ngoài hoặc bên trong cửa sổ đó), Chụp (loại bỏ các đối tượng thậm chí còn giao cắt bởi các cạnh của polyline), xóa và cắt (như tên của nó, nó sẽ xóa các đối tượng bên trong hoặc bên ngoài polyline và sẽ cắt bỏ các đối tượng được giao cắt bởi biên giới.
- Cho biết điểm về phía nào (nội bộ / bên ngoài) sẽ bị tẩy hoặc cắt tỉa.
Bạn có thể có được thói quen đây
KHAI THÁC. Cho phép bạn chọn tất cả các thực thể của lớp đã nhập
Đây là một thói quen lisp cho phép bạn chọn tất cả các thực thể nằm trong lớp được chỉ định, không phân biệt màu sắc hoặc thuộc tính khác có thể có thực thể.
Thủ tục này không phân biệt chữ hoa và chữ thường tại thời điểm nhập tên của lớp, vì vậy bạn có thể nhập theo bất kỳ cách nào, chỉ cần viết.
Để sử dụng thói quen này, bạn phải làm như sau:
- Tải tệp tin lisp trong AutoCAD.
- Nhập tên của lệnh: sca
- Nhập tên lớp của các đối tượng mà bạn muốn chọn
- Thực hiện lựa chọn các thực thể có hiệu quả theo chế độ previuos
Bạn có thể có được thói quen đây
KHAI THÁC. Sao chép nội dung của văn bản sang văn bản khác
Đây là một thói quen được làm bằng ngôn ngữ lập trình autolisp, nó cho phép chúng ta sao chép nội dung của một văn bản đã chọn và thiết lập giá trị đó trong văn bản thứ hai được chọn.

- Tải tập tin lisp trong AutoCAD, sử dụng comado Tải ứng dụng hoặc đơn giản chỉ bằng cách sao chép các tập tin và dán nó vào AutoCAD.
- Nhập tên của lệnh: RT
- Chọn văn bản, từ đó bạn muốn nhận giá trị.
- Chọn văn bản mà bạn muốn thay thế bằng giá trị thu được trước đó.
Như bạn thấy, thói quen rất đơn giản, nhưng rất hữu ích khi chỉnh sửa văn bản.
Cần lưu ý rằng ngôn ngữ được sử dụng trong thủ tục này rõ ràng là AutoLisp, trong một mục mới chúng ta sẽ xuất bản cùng một lệnh nhưng được viết bằng VisualLisp, trong đó chúng ta sẽ quan sát thấy kích thước của cấu trúc được giảm bớt.
Bạn có thể có được thói quen đây
KHAI THÁC. Thay đổi số thập phân của văn bản mà không mất giá trị ban đầu
thói quen lisp này cho phép bạn thay đổi số lượng chữ số thập phân văn bản đã chọn mà không làm mất số thập phân ban đầu, với điều đó bạn có thể hiển thị một số ví dụ 2 số thập phân, nhưng trong nội bộ có một tài sản mới có giá trị ban đầu được xác định của nó.
Tài sản mới này chỉ có thể được truy cập bởi lệnh này, vì nó không được liệt kê bởi hộp thoại Properties.

Các lisp cho phép bạn thay đổi số decimals hoặc có được số lượng ban đầu của một văn bản được định dạng trước đó với thói quen này, vì vậy bạn biết có bao nhiêu điểm thập phân bạn đã có ban đầu nếu bạn muốn thiết lập lại các giá trị ban đầu.
Đáng chú ý là những giá trị ban đầu vẫn còn mặc dù các tập tin hoặc AutoCAD đã được đóng cửa, vì vậy bạn có bảo mật mà các dữ liệu gốc của giá trị của bạn sẽ luôn ở đó, mặc dù phục hồi các giá trị ban đầu cho các văn bản.
Lệnh mới này có thể được so sánh với hành động của thay đổi các số thập phân Excel, nhưng quan sát duy nhất là tài sản này là bên trong và như chúng tôi đã nói ở trên cửa sổ thuộc tính không sẵn sàng để hiển thị ngày mở rộng của các thực thể.
Cần phải xem xét đặc biệt các văn bản được lựa chọn là các văn bản sốnghĩa là chúng chỉ chứa số, vì nếu không giá trị của chúng sẽ được chuyển đổi thành “0.00".
Để sử dụng các thói quen, bạn phải làm như sau:
- Tải tệp tin lisp trong AutoCAD.
- Nhập tên của lệnh: AREDE
- Chọn một trong các tùy chọn mà bạn muốn thực hiện
- Chọn (số) văn bản mà bạn muốn thực hiện các hoạt động
Bạn có thể có được thói quen đây
KHAI THÁC. Căn chỉnh một số văn bản dựa trên lựa chọn đầu tiên
Phát triển thường xuyên với AutoLisp cho phép chúng tôi sắp xếp một số văn bản dựa trên một trong những lựa chọn đầu tiên.

chương trình cho phép bạn căn chỉnh văn bản theo chiều dọc (cột) hoặc ngang (hàng), vì điều này bạn chỉ phải chọn một trong những đầu tiên, mà sẽ làm cơ sở để align các văn bản khác.
Cần lưu ý rằng điểm được lấy làm cơ sở để căn chỉnh các văn bản là điểm chèn, nếu tất cả các văn bản có giải thích "Bên trái" làm điểm chèn, tất cả chúng sẽ được căn chỉnh theo điểm này và nó sẽ một sự liên kết thống nhất. Nếu các văn bản có cách giải thích khác nhau, tất cả chúng sẽ được căn chỉnh theo điểm chèn của chúng, điều này sẽ làm cho việc căn chỉnh của các văn bản không nhất quán.
Để sử dụng thói quen này, bạn phải làm như sau:
- Tải tệp tin lisp trong AutoCAD.
- Nhập tên của lệnh: alit
- Chọn văn bản cơ sở từ đó sẽ có trục chính
- Chọn văn bản để căn
- Đã xong, văn bản được căn chỉnh dựa trên lựa chọn đầu tiên
Bạn có thể có được thói quen đây
KHAI THÁC. Sao chép chiều cao của văn bản và đặt nó vào các văn bản đã chọn khác
Thủ tục này tạo ra trong AutoLisp sao chép chiều cao của một văn bản đã chọn và thiết lập nó trong các văn bản được chọn sau đó, thay đổi chiều cao mà họ có.
 Ví dụ: nếu bạn có văn bản 3, thì văn bản đầu tiên có chiều cao là 3 và hai văn bản tiếp theo có chiều cao là 6 và bạn muốn hai giây cũng có chiều cao là 3 thay vì 6, trước tiên bạn có thể chọn văn bản có chiều cao 3 và sau đó các văn bản có chiều cao 6.
Ví dụ: nếu bạn có văn bản 3, thì văn bản đầu tiên có chiều cao là 3 và hai văn bản tiếp theo có chiều cao là 6 và bạn muốn hai giây cũng có chiều cao là 3 thay vì 6, trước tiên bạn có thể chọn văn bản có chiều cao 3 và sau đó các văn bản có chiều cao 6.
Thực hiện theo các bước sau để sử dụng thói quen này.
- Tải tệp tin lisp trong AutoCAD.
- Nhập tên của lệnh: CA
- Chọn văn bản có chiều cao là một trong những bạn muốn sao chép hoặc thiết lập.
- Chọn các văn bản mà bạn muốn thay đổi chiều cao cho lựa chọn đầu tiên
Bạn có thể có được thói quen đây
KHAI THÁC. Chọn một văn bản và đặt giá trị thu được trong thuộc tính của một khối
Chương trình này được thực hiện trong Autolisp và Visual Lisp, cho phép chọn một văn bản, để sao chép giá trị của nội dung và thiết lập nó (cập nhật) trong một thuộc tính là một phần của một khối.

Tức là nếu chúng ta muốn cập nhật một thuộc tính của bất kỳ khối nào, cho một văn bản hiện tại, bạn chỉ cần chọn văn bản đầu tiên và sau đó thuộc tính và nó sẽ được cập nhật theo giá trị của văn bản đã chọn.
Để sử dụng thói quen này, bạn phải làm như sau:
- Tải tệp tin lisp trong AutoCAD.
- Nhập tên của lệnh: cta
- Chọn văn bản chứa giá trị cần sao chép.
- và cuối cùng chọn thuộc tính để thay đổi biện pháp
- Kết quả được hiển thị dưới đây:
Như chúng ta có thể thấy, lệnh này rất hữu ích nếu chúng ta muốn cập nhật giá trị của một thuộc tính từ một văn bản cụ thể.
Bạn có thể có được thói quen đây
KHAI THÁC. Thay đổi chiều cao của văn bản theo tỷ lệ phần trăm được nhập
Thủ tục này tạo ra trong AutoLisp cho phép chúng ta sửa đổi chiều cao của các văn bản đã chọn bằng cách thay đổi độ cao theo tỷ lệ phần trăm đã nhập.

Ví dụ, nếu chúng ta có hai văn kiện, một với cao và một với 0.5 chiều cao 1.00 lệnh và đi vào một tỷ lệ phần trăm của 1.5, những đỉnh cao của các văn bản thay đổi bằng cách như sau: 0.75 và 1.5 tương ứng.
Thủ tục này rất hữu ích khi nó được yêu cầu phải thay đổi chiều cao của nhiều văn bản với chiều cao khác nhau.
Để sử dụng thói quen này, bạn phải làm như sau:
- Tải tệp tin lisp trong AutoCAD.
- Nhập tên của lệnh: ch
- Nhập tỷ lệ phần trăm thay đổi chiều cao của văn bản, ví dụ: nếu bạn nhập 0.5, tất cả các văn bản sẽ được giảm một nửa, và nếu bạn nhập 2, tất cả các văn bản sẽ tăng lên gấp đôi
- Chọn văn bản bạn muốn sửa đổi
Bạn có thể có được thói quen đây
32. ROUTINE LISP X</s> LÝ NỘI DUNG THUỘC TẬP THỂ
Khi bạn có một khối với nhiều thuộc tính, rất là tẻ nhạt khi phải xóa nội dung của nhiều trong số chúng, thường là nhấp đúp vào thuộc tính đã chọn, chờ cho nó tải hộp thoại và tiến hành xóa nội dung.

Để tránh công việc tẻ nhạt này, thói quen nhỏ này sẽ giúp bạn giải tỏa một chút thời gian bạn dành trong việc thực hiện công việc được mô tả ở trên. Với lệnh này bạn chỉ phải chọn các thuộc tính mà bạn muốn xóa nội dung.
Bạn phải xác minh rằng các văn bản trong khối là các thuộc tính (đôi khi nhầm lẫn giữa chúng), do đó các thủ tục hoạt động chính xác. Mind, lệnh này chỉ xóa nội dung của thuộc tính, nhưng không phải thuộc tính của khối đó.
Để sử dụng các thói quen, bạn phải làm như sau:
- Tải tệp tin lisp trong AutoCAD.
- Nhập tên của lệnh: BCA
- Chọn thuộc tính của khối mà từ đó bạn muốn xóa nội dung của nó.
Bạn có thể có được thói quen đây
33. ROUTINE TRONG VISUAL LISP Sao chép nội dung của một văn bản và thành lập nó TO ALL TEXTS chọn
Một số thời gian trước đây tôi đã chia sẻ với bạn một thói quen sao chép giá trị của một văn bản và thiết lập nó cho một văn bản đã chọn, lần này sẽ cho phép bạn lấy được giá trị của một văn bản đã chọn và sẽ thiết lập nó cho một số văn bản mà bạn chọn.
Việc sử dụng lệnh mới này rất đơn giản, bạn chỉ cần chọn văn bản từ nơi bạn muốn sao chép giá trị và sau đó bạn phải chọn tất cả văn bản mà bạn muốn thay thế bằng giá trị mới này.

Để sử dụng thói quen này, bạn phải làm như sau:
- Tải tệp tin lisp trong AutoCAD.
- Nhập tên của lệnh: RTN
- Chọn văn bản gốc của giá trị cần sao chép
- Chọn văn bản sẽ được thay thế bằng giá trị mới này
- Nhấn phím Enter để kết thúc lệnh và cập nhật các văn bản với giá trị mới
Bạn có thể có được thói quen đây
34. ROUTINE TRONG AUTOLISP RÕ RÀNG HO ORC TIẾN TRÚC GIẢM GIÁ THÊM CÁC TEXTS
Đó là một lisp có chứa hai lệnh: Tăng và Giảm, các lệnh này cho phép sửa đổi chiều cao của văn bản đã chọn, tăng hoặc giảm kích thước theo lệnh được chọn.
 Thay đổi kích thước được thực hiện cho mỗi lần nhấp chuột được tạo ra trong văn bản và được thực hiện theo một yếu tố được chỉ ra trong mã nguồn của lisp, yếu tố này là 1.2. Chiều cao ban đầu của văn bản được nhân với 1.2 mỗi lần bạn nhấp vào nó hoặc chia nó giữa 1.2, tùy thuộc vào lệnh mà bạn đã chọn.
Thay đổi kích thước được thực hiện cho mỗi lần nhấp chuột được tạo ra trong văn bản và được thực hiện theo một yếu tố được chỉ ra trong mã nguồn của lisp, yếu tố này là 1.2. Chiều cao ban đầu của văn bản được nhân với 1.2 mỗi lần bạn nhấp vào nó hoặc chia nó giữa 1.2, tùy thuộc vào lệnh mà bạn đã chọn.
Để biết thêm thông tin về độ cao của văn bản mỗi lần văn bản được nhấp vào, trình tự sẽ hiển thị chiều cao kết quả cho mỗi thay đổi chiều cao được thực hiện trong văn bản.
Lệnh này rất hữu ích khi bạn muốn tăng hoặc giảm chiều cao của văn bản theo tỷ lệ, mà không cần phải có một chiều cao cuối cùng xác định, chỉ có hình ảnh.
Để sử dụng thói quen này, bạn phải làm như sau:
- Tải tệp tin lisp trong AutoCAD.
- Nhập tên của lệnh: AU (để tăng) | RE (để giảm)
- Nhấp vào văn bản để tăng hoặc giảm kích thước nhiều lần khi bạn xem xét cần thiết
- Nhấn phím Enter để kết thúc lệnh
Bạn có thể có được thói quen đây
35. ROUTINE LISP ĐƯ Đưa ra các phép đo của các kích thước được lựa chọn
Để sử dụng thói quen này, bạn phải làm như sau:
- Tải tệp tin lisp trong AutoCAD.
- Nhập tên của lệnh: DimX
- Nhập số thập phân của phép đo được thực hiện (3 theo mặc định)
- Chọn kích thước để có được phép đo của bạn
- Nhấn Enter để hoàn tất lựa chọn và hiển thị trên màn hình các giá trị thu được
Bạn có thể có được thói quen đây
KHAI THÁC. ROUTINE TRONG VISUALLISP R INCNG TĂNG GIÁ TRỊ CỦA SỐ SỐ THEO YẾU TỐ
Thông thường trong VisualLisp cho phép tăng giá trị của số văn bản đã chọn. Thói quen này tạo ra trong VisualLisp cho phép tăng giá trị của số văn bản đã chọn (từng người một) theo một yếu tố tăng chỉ định.
Nếu giá trị được chỉ định là một số âm, các giá trị tiếp theo sẽ là một sự giảm giá trị ban đầu.

Ví dụ: nếu giá trị ban đầu là số 1 và nhập một giá trị gia tăng của 1, các số được chọn tiếp theo sẽ được gia tăng bởi một đơn vị, 2 tiếp theo, 3 tiếp theo, v.v.
Để sử dụng thói quen này, bạn phải làm như sau:
- Tải tệp tin lisp trong AutoCAD.
- Nhập tên của lệnh: inc
- Chọn văn bản với giá trị ban đầu
- Nhập bước tăng
- Chọn từng văn bản bạn muốn thay thế
- Nhấn phím Enter để kết thúc lệnh
Bạn có thể có được thói quen đây
Lisp cho địa hình và 3D
KHAI THÁC. Chuyển đổi các thực thể 37DFace thành chất rắn ACIS
Một thời gian trước, tôi tình cờ gặp lisp thói quen thú vị này và mặc dù thời gian gần đây tôi đã không được sử dụng, bất cứ khi nào tôi cần đã giúp tôi rất nhiều với các tính toán khối lượng, bổ sung này trong những khoảnh khắc mà 3D dân sự không cho tôi kết quả tôi cần .
Đó là một thói quen trong đó chọn đối tượng 3Dface, đùn chúng lại với nhau và chuyển chúng thành một đối tượng 3D Solid duy nhất, việc sử dụng nó đơn giản và chỉ cần chọn các đối tượng và thói quen sẽ làm tất cả công việc.
Để có được sự đánh giá cao hơn về những thay đổi mà thói quen thực hiện trong các đối tượng, bạn cần phải có một cái nhìn 3D, nếu không theo quan điểm của nhà máy sẽ không được quan sát thấy chiều cao tạo ra trong 3D rắn, bởi vì khối rắn được tạo ra bằng cách chiếu từng mặt đã chọn theo chiều dọc "xuống" trục z hiện tại, đến máy bay và khoảng cách do người dùng chỉ định.
Để đảm bảo rằng tất cả các phần của lưới được tạo ra như chất rắn, khoảng cách này không thể bằng không, nhưng chất rắn có thể được cắt sau nếu cần đến độ dày yêu cầu, với hoạt động boolean hoặc hoạt động chỉnh sửa các chất rắn. Các kết quả rắn được tạo ra trong lớp hiện tại.
Nếu ở cuối của sự kết hợp của các chất rắn nhỏ, các hoạt động dừng lại hoặc treo do hạn chế bộ nhớ, bạn có thể thử tham gia chúng bằng tay.
Ghi chú để xem xét:
Nếu các khuôn mặt liền kề không có tọa độ giống nhau, sẽ có khoảng trống rất nhỏ hoặc chồng chéo giữa các chất rắn xuất phát từ chúng, có thể là do AutoCAD không thể tham gia vào các chất rắn, hiển thị các thông báo sau:
- "Ngăn chặn không phù hợp của đường cong giao nhau."
- "Thông tin không nhất quán trong các tọa độ đỉnh và nghiêng."
- "Các mối quan hệ trực diện không nhất quán."
- "Mối quan hệ giữa khuôn mặt và cơ thể không nhất quán."
Nếu vấn đề tồn tại khi tạo ra chất rắn, bạn phải sao chép một khoảng cách nhỏ và sau đó hợp nhất các bản sao với bản gốc để cố gắng lấp đầy tất cả các khoảng trống trong bề mặt 3DFace và thử lại cho đến khi bạn giải quyết vấn đề.
Để sử dụng các thói quen, bạn phải làm như sau:
- Tải tệp tin lisp trong AutoCAD.
- Nhập tên của lệnh: F2S
- Chọn 3D để chuyển sang dạng rắn
- Nhập chiều cao (xuống) mà chất rắn sẽ có từ mỗi đỉnh của 3DF
- Nhập cách tạo ra chất rắn: Tự động hoặc bằng tay
Bạn có thể có được thói quen đây
KHAI THÁC. Chèn kích thước trong các đường đồng mức từ độ cao của nó
Trong một số trường hợp, bạn sẽ thấy rằng bạn có đường cong mức độ trong một tệp nhưng không có hạn ngạch, thông qua thói quen này, bạn có thể chèn các tham số vào đường cong mức địa hình mà bạn muốn.
Các kích thước được chèn vào là các khối với các thuộc tính, các khối này được tạo ra trong một bản vẽ milimet. Để bạn có thể sử dụng lisp này mà không gặp sự cố, bạn phải sử dụng lệnh “CÁC ĐƠN VỊ”(Đơn vị) xác định các đơn vị của nội dung để chèn vào“Mm”(Milimét).
Cần làm rõ rằng đối với quy trình này để chèn cao độ chính xác vào các đường đồng mức, chúng phải có cao độ (tọa độ z> 0), vì độ cao nhận được từ điểm được chỉ ra trên đường đồng mức Nếu các đường đồng mức có độ cao 0 (tọa độ z = 0), tức là chúng không có độ cao, quy trình sẽ chèn một văn bản có giá trị đó.
Tỷ lệ được yêu cầu bởi thói quen đề cập đến tỷ lệ mà bản vẽ sẽ được vẽ, đó là giá trị tham chiếu của kích thước văn bản của kích thước được chèn, bạn có thể thử tăng hoặc giảm giá trị này cho đến khi kích thước được chèn vào kích thước của văn bản bạn muốn.
Thủ tục này có 2 tệp đính kèm: EL_TAG.dwg y EL_TAG2.dwg, nó là các khối với các thuộc tính được giải thích ở trên, những tập tin này có thể được sao chép bất cứ nơi nào, mặc dù nó được khuyến cáo rằng chúng được trong cùng một thư mục như thường trình.
Để AutoCAD tải các tệp này, bạn phải xác định đường dẫn của vị trí AutoCAD trong hộp thoại Tùy chọn-> Hỗ trợ Đường dẫn Tìm kiếm Tệp.
Để sử dụng thói quen này, bạn phải làm như sau:
- Tải tệp tin lisp trong AutoCAD.
- Nhập tên của lệnh: CPE
- Chỉ ra một điểm nằm trên đường của đường cong mức và ở vị trí bạn muốn chèn kích thước
- Cho biết một điểm khác để xác định luân chuyển sẽ có kích thước để chèn
- Bạn có thể tiếp tục chèn thêm kích thước cho điểm chèn của bạn, nếu bạn không muốn chèn thêm kích thước, hãy nhấn phím Enter để hoàn thành lệnh
Bạn có thể có được thói quen đây
KHAI THÁC. Vẽ các đường cắt hoặc điền vào sườn
Thủ tục này rút ra các đường của các đường dốc hoặc đổ, các đường dốc này là cần thiết để chỉ ra hoặc đại diện cho sự không đều giữa các nền.
Để tạo ra đường dốc với thông số này, 6 dữ liệu phải được nhập vào sẽ cho phép các đường dốc được tạo ra như mong đợi.
Sau đây là những dữ liệu được yêu cầu:
- Khoảng cách giữa các đường dốc (m): Ở đây bạn phải nhập vào sự tách biệt giữa mỗi đường dốc.
- Chọn đa giác có chiều cao nhất: Vì độ dốc là một sự khác biệt giữa hai đường biên, ở đây phải chỉ ra rằng nhiều đường là một trong những chiều cao nhất.
- Chọn polyline có kích thước thấp nhất: Tương tự như vậy, polyline của chiều thấp nhất phải được chỉ định.
- Cắt hoặc Điền?: Hướng vẽ điểm đầu của các đường dốc sẽ phụ thuộc vào đó là hình cắt hay tô, mặc định khi nhấn phím Enter sẽ được lấy giá trị tô là “R”.
- Độ dài đường dốc tối đa: Nếu đo là nhỏ hơn khoảng cách đến chân dốc, nó sẽ được quan sát thấy rằng đường không giao với đường dốc, nếu nó là mong muốn rằng độ dốc độ dốc chính đạt tới điểm giao cắt với đường biên của chân dốc, giá trị lớn hơn như 200 hoặc 500 sẽ được chỉ định.
- Khoảng cách giữa vỉa hè: Đó là Sự Tách mà các vỉa hè sẽ có.

Bạn có thể quan sát các đồ thị sau đây để hiểu rõ hơn về các định nghĩa:
| Đây là chiều dài tối đa cho đường dốc của 5m đã được chỉ định. | |
| Điều này chỉ ra chiều dài tối đa cho 200m dòng dốc (giá trị chính xác không quan trọng là chỉ đưa ra một giá trị phóng đại để khi dòng cạnh cắt chân dốc, tự động cắt). |
Để sử dụng thói quen này, bạn phải làm như sau:
- Bạn phải có như hiện tại lớp sẽ chứa các đường dốc sẽ được tạo, ví dụ: “Đường dốc".
- Tải tệp tin lisp trong AutoCAD.
- Nhập tên của lệnh: tic
- Nhập dữ liệu theo yêu cầu.
Bạn có thể có được thói quen đây
KHAI THÁC. Vẽ một đường có độ dốc biểu thị
Thủ tục này cho phép bạn vẽ một đường thẳng với độ dốc mà bạn chỉ ra, chỉ cần chỉ ra điểm chèn của đường và độ dốc sẽ có.

Độ dốc được chỉ định bởi một giá trị tương đối so với 1, ví dụ, nếu bạn muốn vẽ một đường có độ dốc 2: 1, chỉ cần chỉ ra như dốc cho dòng số 2, nếu độ dốc để thể thu được là 1: 1.333, bạn phải nhập 0.75.
Để làm rõ thêm, nếu bạn muốn có các dốc có giá trị 1 đầu tiên (1: x), bạn phải chia số 1 giữa độ dốc bổ sung (x).
Để sử dụng thói quen này, bạn phải làm như sau:
- Tải tệp tin lisp trong AutoCAD.
- Nhập tên của lệnh: DT
- Cho biết điểm chèn của đường kẻ
- Nhập độ dốc sẽ có đường như được giải thích ở trên
Bạn có thể có được thói quen đây
KHAI THÁC. Vẽ một đường có độ dốc biểu thị
Với thói quen đơn giản này, bạn có thể vẽ một đường thẳng với độ dốc mà bạn cho biết, vì điều này nó đủ để chỉ ra điểm chèn của đường và độ dốc nó sẽ có.

Dây được tạo ra với chiều dài ngang của đơn vị 10 và chiều dài dọc của giá trị dốc được chỉ ra giữa 10.
Để sử dụng thói quen này, bạn phải làm như sau:
- Tải tệp tin lisp trong AutoCAD.
- Nhập tên của lệnh: LP
- Cho biết điểm chèn của đường kẻ
- Nhập độ dốc có dòng trong phần trăm (ejm: 12), không có dấu phần trăm
Bạn có thể có được thói quen đây
KHAI THÁC. Tính diện tích cắt và điền vào các mặt cắt
Với thói quen lisp này, bạn có thể tìm thấy các khu vực cắt và đổ từ một mặt cắt ngang có đường Diện tích Tự nhiên và một đường chăn thả (đoạn đường cuối cùng).
Với thói quen lisp này, bạn có thể tìm thấy các khu vực cắt và đổ từ một mặt cắt ngang có đường Diện tích Tự nhiên và một đường chăn thả (đoạn đường cuối cùng).
Đối với lisp này để tìm các khu vực, bạn phải lựa chọn các polylines của địa hình và chăn thả và lệnh sẽ yêu cầu một điểm để chèn văn bản của các lĩnh vực tương ứng được tìm thấy.
Để sử dụng thói quen này, bạn phải làm như sau:
- Tải tệp tin lisp trong AutoCAD.
- Nhập tên của lệnh: KHU VỰC
- Chọn đường chéo của đường dẫn ban đầu (Đường nét tự nhiên)
- Chọn polyline của đường (Rim hoặc Sub-Slider)
- Chỉ ra điểm để chèn các văn bản của các khu vực thu được
Một tệp CAD mẫu cũng được bao gồm trong tệp .rar để nén thêm các thói quen.
Bạn có thể có được thói quen đây
KHAI THÁC. Chèn các sườn của một mặt cắt dọc
thói quen này cho phép bạn chèn vào guitar cấp phát một hồ sơ theo chiều dọc (polyline hoặc dòng), do đó chỉ đơn giản là chọn cấu hình (polyline) và chỉ ra một điểm tương ứng với vị trí thẳng đứng của các văn bản chỉ ra các sườn núi.

Nếu nó là một dòng lệnh tính toán chỉ là điểm kết thúc, tìm cách mà dốc, trong trường hợp trong câu hỏi một polyline, thói quen lấy mỗi đỉnh ban đầu và chính thức và tính toán độ dốc bao gồm tất cả các phân khúc của polyline.
Văn bản cho biết độ dốc thu được thuộc loại, ví dụ: “P = 1.11% trong 10.49 m”Và như bạn đã biết, định dạng này có thể được sửa đổi để thích ứng với cách hoạt động của từng người.
Như trong thói quen trước đó, phong cách văn bản hiện tại không nên chiêm ngưỡng chiều cao, nếu một lỗi được tạo ra và các sườn núi sẽ không được chèn.
Quy mô được chỉ ra ở đầu quy trình, chỉ cho các kích cỡ của các văn bản và không ảnh hưởng đến các biện pháp được thực hiện để xử lý các sườn dốc.
Để sử dụng thói quen này, bạn phải làm như sau:
- Tải tệp tin lisp trong AutoCAD.
- Nhập tên của lệnh: Pop
- Nhập tỷ lệ cho văn bản của các đường dốc thu được được chèn vào
- Chọn cấu hình để tính toán độ dốc
- cho biết một điểm tham chiếu để chèn các văn bản có độ dốc
Bạn có thể có được thói quen đây
KHAI THÁC. Chèn một dấu trong các đỉnh của một đa tuyến
Thủ tục lisp này là một sự thay đổi của một chương trình trước và cho phép bạn chèn một dấu vào tất cả các đỉnh của đa giác mà bạn chọn, chỉ cần chọn nó.
Dấu được chèn vào là một tập tin bản vẽ được tạo ra cho một quy mô cụ thể, nhưng nó hoàn toàn có thể tùy chỉnh, có thể được chỉnh sửa như bất kỳ bản vẽ nào, nó phải chỉ tôn trọng điểm trung tâm của nó (trong trường hợp này là trung tâm của vòng tròn khối ).

Trong mã nguồn của tập tin, bạn có thể chọn để chèn một vòng tròn thay vì khối, vì bạn chỉ phải gỡ bỏ ý kiến của dòng có chứa mã này và bình luận dòng chèn khối.
Để sử dụng thói quen này, bạn phải làm như sau:
- Tải tệp tin lisp trong AutoCAD.
- Nhập tên của lệnh: IMA
- Chọn nhiều đường thẳng mà bạn muốn đánh dấu các đỉnh của nó
- Chỉ ra đường dẫn và tên của tệp được xuất
Bạn có thể có được thói quen đây
KHAI THÁC. Lấy độ dốc của đường đã chọn
Chương trình này phát triển trong AutoLisp, cho phép để có được giá trị của độ dốc của một dòng được lựa chọn.

Cần lưu ý rằng lệnh này chỉ hoạt động với các đường dây, nếu bạn có một đường kẻ đa giác, nó sẽ nổ hoặc tạo một đường thẳng trên đường polyline.
Để sử dụng thói quen này, bạn phải làm như sau:
- Tải tệp tin lisp vào AutoCAD.
- Nhập tên của lệnh: TL
- Chọn đường mà từ đó bạn muốn có được độ dốc.
- Thông tin thu được là độ dốc H: V.
Bạn có thể có được thói quen đây
46. 3 ĐỊNH LƯỢNG ĐÓNG GÓI CONTAINMENT - PHẦN 3: TẠO HỒ SƠ T FROM CÁC MỤC CỦA TƯỜNG
Với thói quen này, bạn tạo hồ sơ cá nhân (độ cao) của một bức tường chắn, hồ sơ này có thể được làm từ các dữ liệu của các mặt cắt ngang của các bức tường, những dữ liệu này bao gồm: Progressive, Cota Cota Corona và cơ sở.

Các dữ liệu quy mô được yêu cầu bởi lệnh, nó không đề cập đến quy mô theo chiều dọc của hồ sơ (hồ sơ được tạo ra với quy mô dọc bằng ngang) nhưng kích thước quy mô cho các văn bản tiểu sử (kích thước và các dữ liệu khác).
Để tạo hồ sơ, trước hết hãy chọn tiến trình của phần, sau đó là kích thước vương miện và cuối cùng là kích thước dưới của nền móng.
Bạn phải đặc biệt cẩn thận trong việc chọn dữ liệu vì nếu bạn không chọn văn bản và nhấp vào màn hình, lệnh sẽ coi nó như là đã hoàn thành việc chọn dữ liệu để tạo hồ sơ.
Cùng với tập tin CAD thường được cung cấp, với mặt cắt ngang của tường, như một ví dụ để đưa thói quen nói ngọng vào thực tế.
Để sử dụng thói quen này, bạn phải làm như sau:
- Tải tệp tin lisp trong AutoCAD.
- Nhập tên của lệnh: MUP
- Nhập quy mô (kích thước) của văn bản tiểu sử (ví dụ: 75)
- Chọn văn bản tiến bộ
- Chọn văn bản của kích thước vương miện
- Chọn văn bản dưới cùng của nền móng
- Một khi bạn đã hoàn thành việc lựa chọn trên tất cả các phần của bức tường, bấm đăng ký hạng mục thi và chỉ ra một điểm mà ở đó phía trên bên trái của vương miện của hồ sơ tường sẽ được tạo ra.
Bạn có thể có được thói quen đây
47. 3 ĐÓNG ĐÓNG XUẤT CỨU XUẤT CỨNG - PHẦN 2: SIZE (COUNTED) CỦA PHẦN MỘT TƯỜNG
thói quen này cho phép bạn kích thước (hẹp) phần một bức tường được tạo ra với thói quen công bố trước đó (vì nó có các tiêu chuẩn thiết kế giống nhau), kết quả là như hình ảnh sau (các số đo khác nhau tùy theo kích thước của bức tường).
Thủ tục này yêu cầu quy mô cho các kích thước sẽ được tạo ra, quy mô này chỉ đề cập đến sự tách biệt giữa các đường kích thước, kích thước và hình dạng của các kích thước phụ thuộc độc quyền vào phong cách kích thước hiện tại và điều này phải được tạo ra trước đó bởi người sử dụng cho quy mô đang được làm việc.

Để tạo ra các cơ đê phải được tiến hành giống như trong các thói quen trước để tạo ra các bức tường, một điểm lưu ý trong phần vai dốc của đường, ở phía bên nơi bức tường là cần thiết và chiều cao chỉ bằng các phương án để chỉ ra một điểm nằm ở đáy móng của bức tường.
Điều đáng nói là thói quen này chỉ giới hạn một phần của bức tường được tạo ra với thói quen của bài trướcvì nó sử dụng các tiêu chí vẽ giống như phần tường, bạn có thể sửa đổi trong mã hoạt động tính điểm trong trường hợp bạn muốn áp dụng cho một loại tường.
Để sử dụng thói quen này, bạn phải làm như sau:
- Tải tệp tin lisp trong AutoCAD.
- Nhập tên của lệnh: BUD
- Nhập thang đo để phân cách giữa các đường kẻ
- Cho biết một điểm tham chiếu (P1 của hình ảnh) trên tường
- Cho biết hướng của bức tường (Trái hoặc Phải)
- Cho biết một điểm ở dưới cùng của phần tường (P2 của hình ảnh)
Bạn có thể có được thói quen đây
KHAI THÁC. GÓI ROUTINES 48 CHO WALLS CONTAINMENT - PHẦN 3: TẠO PHẦN CỦA MỘT TƯỜNG
thói quen này là lần đầu tiên của 3 để tạo kè loại lực hấp dẫn, một số thời gian trước đây chúng tôi cũng chia sẻ với bạn một thói quen mà tạo ra một bức tường chắn, lần này thói quen tạo ra một bức tường với thiết kế khác nhau (biện pháp).

Phải nhớ rằng các tác phẩm nghệ thuật của một con đường (tường, cống, vân vân), không phải lúc nào cũng được thiết kế như nhau cho mỗi công việc, thiết kế này có nhiều chức năng trong cùng một khu vực mà nó xây dựng chúng.
Thủ tục này cho phép bạn tạo ra một bức tường chắn với các tiêu chuẩn thiết kế sau:
Để tạo ra nó, bạn phải chỉ ra vai của độ dốc của đoạn đường, ở phía bên phải có bức tường, với ngọng, bạn có thể tạo ra bức tường ở bất kỳ phía nào, bạn chỉ cần chỉ ra hướng (trái hoặc phải).
Đối với chiều cao, điều này được định nghĩa bằng cách sử dụng các tùy chọn 2, đầu tiên là một chiều cao được xác định (H) và lựa chọn thứ hai là xác định nó bằng một kích thước của đáy móng của bức tường, chiều cao này có thể được chỉ ra bởi một điểm trên màn hình, chương trình có trách nhiệm tính chiều cao và tất cả các biện pháp khác từ nó.
Chương trình này được chuẩn bị để giả định hai tiêu chí về chiều cao của tường: tiêu chí đầu tiên là một bức tường có chiều cao không đổi, nơi nền của nền móng không ngang và tiêu chí thứ hai (được sử dụng nhiều nhất) là chiều cao của tường thay đổi, nơi nền nền nền nằm ngang và không theo các đường dốc của đường.
Cách để sử dụng lisp này sẽ tùy thuộc vào từng người dùng, và điều này thuận tiện nhất là bạn có thể tạo ra các kế hoạch tường mà không cần bất kỳ thủ tục nào, theo cách này sẽ dễ hiểu hơn về việc sử dụng đúng lisp này.
Để sử dụng thói quen này, bạn phải làm như sau:
- Tải tệp tin lisp trong AutoCAD.
- Nhập tên của lệnh: MUS
- Cho biết một điểm trên vai của sườn của phía được chỉ định
- Cho biết hướng của bức tường (Trái hoặc Phải)
- Chọn cách bạn xác định chiều cao của tường (theo chiều cao hoặc chiều cao của nền)
Bạn có thể có được thói quen đây
KHAI THÁC. ROUTINE AUTOLISP ĐỂ LẤY MỘT TƯỜNG CỦA CONTAINMENT
Thói quen lisp này cho phép bạn vẽ một bức tường của loại trọng lực cho đường xá, các phép đo mà bức tường này được vẽ trong lisp này luôn giống nhau (chúng là hằng số), chỉ có một thước thay đổi là chiều cao của bức tường.
Các điểm mà bức tường này được tạo ra được tạo ra từ các phép đo của một thiết kế tường đặc biệt, nếu nó được mong muốn rằng với lisp này được tạo ra các bức tường với các biện pháp tùy chỉnh, họ phải thay đổi các biện pháp được viết trong chương trình .
Sau đó bạn có thể thấy biểu đồ sau đây, chứa các điểm mà tường được tạo ra:
Để sử dụng thói quen này, bạn phải làm như sau:
- Tải tệp tin lisp trong AutoCAD.
- Nhập tên của lệnh: MU
- Cho biết điểm xuất phát của việc tạo ra bức tường
- Cho biết hướng của bức tường (Trái hoặc Phải)
- Nhập chiều cao của tường
Bạn có thể có được thói quen đây
KHAI THÁC. ROUTINE LISP ĐỂ TẠO RA CHƯƠNG TRÌNH CỦA MỘT HỢP ĐỒNG
Thủ tục hữu ích này đã đến tay tôi một thời gian trước đây và đối với những người muốn tạo ra sự sắp xếp đơn giản mà không cần phải tạo ra các mặt cắt ngang hoặc các cấu trúc dọc theo cùng, có thể tận dụng được thói quen này.
Các thói quen có một giao diện hộp thoại cho phép bạn tùy chỉnh định dạng cuối cùng của tiến bộ chèn vào trục.
Để sử dụng các thói quen, bạn phải có một polyline (alignment) và làm theo các bước sau:
- Sao chép các tệp 3 được tải xuống một các đường dẫn hỗ trợ của AutoCAD của bạn
- Tải tệp lên lisp trong AutoCAD (với APPLOAD).
- Nhập tên của lệnh: tiến bộ
- Trong hộp thoại, xác định định dạng của tiến trình sẽ được tạo ra.
- Chọn polyline (alignment) trong đó các progressives này sẽ được tạo ra.
- Chỉ ra một điểm, sẽ trở thành điểm xuất phát của thế hệ tiến bộ.
Bạn có thể có được thói quen đây
51. ROUTINE ĐỂ TẠO MỘT THÔNG SỐ LONGITUDINAL T FROM T POL ĐIỂM VÀNG
 Đây là một trong những thói quen hoàn chỉnh nhất để tạo ra một định dạng theo chiều dọc. Bằng cách đơn giản chọn hai polylines 2D (địa hình và chăn thả gia súc), trình tự tạo ra định dạng của một hồ sơ với tất cả các dữ liệu cần được hiển thị.
Đây là một trong những thói quen hoàn chỉnh nhất để tạo ra một định dạng theo chiều dọc. Bằng cách đơn giản chọn hai polylines 2D (địa hình và chăn thả gia súc), trình tự tạo ra định dạng của một hồ sơ với tất cả các dữ liệu cần được hiển thị.
Để tạo thành công cấu hình này thành công, các polylines được lựa chọn phải có khả năng trong 2D, nếu không có lỗi xảy ra trong quá trình hoạt động của nó.
Để sử dụng thói quen này, bạn phải làm như sau:
- Sao chép các tệp 3 đã tải xuống trong một trong những đường dẫn hỗ trợ cho AutoCAD của bạn
- Tệp tải lên: hồ sơ hồ sơ trong AutoCAD (với APPLOAD).
- Nhập tên của lệnh: hồ sơ cá nhân
- Trong hộp thoại được hiển thị, hãy nhấp vào nút “Dữ liệu”Và nhấp vào các nút“Terreno"Và"Độ dốc”Để chọn địa hình và loại đa tuyến
- Nếu bạn muốn bạn có thể định nghĩa dữ liệu khác trong hộp thoại trước khi tạo hồ sơ (tùy chọn)
- Cho biết điểm chèn đầu của tiểu sử để tạo ra
Bạn có thể có được thói quen đây
KHAI THÁC. ROUTINE TRONG LISP VISUAL ĐỂ THÊM CÁC BIỆN PHÁP ARCOS CỦA BẢN VAW
 Thủ tục này cho phép bạn thêm các khoảng cách của tất cả các đường cung của bản vẽ hoặc chỉ những vùng mà bạn chọn, cho thấy kết quả của phép bổ sung trong dòng lệnh.
Thủ tục này cho phép bạn thêm các khoảng cách của tất cả các đường cung của bản vẽ hoặc chỉ những vùng mà bạn chọn, cho thấy kết quả của phép bổ sung trong dòng lệnh.
Thủ tục này cho phép bạn thêm các khoảng cách của tất cả các đường cung của bản vẽ hoặc chỉ những vùng mà bạn chọn, cho thấy kết quả của phép bổ sung trong dòng lệnh.
Để sử dụng thói quen này, bạn phải làm như sau:
- Tải tệp tin lisp trong AutoCAD.
- Nhập tên của lệnh: sumarque
- Chọn đường cung của bản vẽ mà bạn muốn thêm, nếu bạn muốn chọn tất cả các đường cung, bấm phím đăng ký hạng mục thi trước khi yêu cầu của việc lựa chọn các cung.
Bạn có thể có được thói quen đây
KHÁC
KHAI THÁC. ROUTINE LISP ĐỂ NHẬP KHẨU UCSS TIẾT KIỆM TRONG CÁC PHIM KHÁC
Thói quen thú vị này được tạo ra bằng AutoLisp và Visual Basic for Applications (VBA), cho phép bạn nhập UCS lưu với tên từ bất kỳ tệp nào thứ hai cho bản vẽ của chúng tôi.
Công cụ này rất hữu ích nếu bạn làm việc với máy bay có thể điều khiển nhiều máy bay UCS, chúng ta thường tạo ra UCS trong một tệp đầu tiên và chúng ta phải làm tương tự cho các tệp khác, với thói quen này, chỉ cần tạo chúng trong phần đầu tiên và sau đó chúng ta có thể nhập chúng vào bất kỳ tập tin khác.
Các thói quen cư xử tương tự như công cụ Designcenter, ngoại trừ nó không có tùy chọn nhập UCS từ các tập tin khác. Trong trường hợp của thói quen này mặc dù nó không cho phép kéo và thả, kết quả như mong đợi.
Để sử dụng các thói quen, bạn phải làm như sau:
- Tải lên hoặc thêm các tệp DVB và LSP vào Appload Startup Suite.
- Nhập tên của lệnh: IMPUCS
- Trong khu vực Vẽ Nguồn, nhấp vào nút Chọn, để chọn tập tin bản vẽ mà bạn muốn nhập khẩu UCS.
- Trong khu vực Tìm thấy UCS, chọn UCS để nhập và nhấp vào nút OK.
Bạn có thể có được thói quen đây
54. TUYẾN LISP LOẠI BỎ THÔNG BÁO ĐƯỢC CHỈ ĐỊNH CỦA MỘT POLYLINE
Nó sẽ xảy ra với bạn rằng trong AutoCAD bạn có một polyline và bạn muốn xóa một trong các đỉnh của nó và để có thể làm điều đó bạn phải áp dụng nhiều hơn hai lệnh.
Với thói quen này đủ để bạn chỉ ra đỉnh nào của polinea bạn muốn loại bỏ và sắp xếp vấn đề.
 Để thói quen hoạt động chính xác, tại thời điểm chỉ ra điểm, điều này phải được về đỉnh để được loại bỏ và không phải là một điểm gần, vì bạn phải kích hoạt các chế độ tham chiếu thực thể, chẳng hạn như Điểm cuối hoặc Giao lộ.
Để thói quen hoạt động chính xác, tại thời điểm chỉ ra điểm, điều này phải được về đỉnh để được loại bỏ và không phải là một điểm gần, vì bạn phải kích hoạt các chế độ tham chiếu thực thể, chẳng hạn như Điểm cuối hoặc Giao lộ.
Để sử dụng các thói quen, bạn phải làm như sau:
- Tải tệp tin lisp trong AutoCAD.
- Nhập tên của lệnh: evepol
- Chọn polyline mà từ đó bạn muốn xóa một đỉnh.
- Cho biết một điểm trên đỉnh của đường nét đa dạng bạn muốn xóa.
Bạn có thể có được thói quen đây
KHAI THÁC. ROUTINE RẤT NHIỀU XUẤT KHẨU ĐIỂM PHỐI HỢP CỦA CÁC NỀN TẢNG CỦA ĐỐI TƯỢNG 55DFACE
Thủ tục này được viết bằng Autolisp, giống như chương trình trước đó, sự khác biệt là lần này, nó xuất khẩu các tọa độ của các đỉnh của các đối tượng 3Dface của AutoCAD, các tọa độ này được lưu trữ trong một tệp CSV của Microsoft Excel, được chỉ định cho nó .
 Việc xuất khẩu điểm đỉnh có thể giúp bạn rất nhiều trong trường hợp bạn có một tam giác với mặt 3D và bạn muốn nhận tọa độ để tạo lại tệp điểm tọa độ của bạn.
Việc xuất khẩu điểm đỉnh có thể giúp bạn rất nhiều trong trường hợp bạn có một tam giác với mặt 3D và bạn muốn nhận tọa độ để tạo lại tệp điểm tọa độ của bạn.
Cũng phải cân nhắc giống như trong các thói quen trước, trong trường hợp 3Dface kết nối bởi các đỉnh tương tự, cũng nếu muốn, nên xem xét sắp xếp tọa độ và xóa các điểm trùng lặp.
Các tọa độ xuất khẩu có định dạng P, N, E, C (Điểm, Bắc = Y, Đông = X, Kích thước = Z) và khi nó được xuất khẩu sang một tệp tin CSV (được phân tách bởi dấu phẩy), khi mở tệp mỗi giá trị sẽ chiếm ô của nó một cách độc lập và theo thứ tự.
Để sử dụng các thói quen, bạn phải làm như sau:
- Tải tệp tin lisp trong AutoCAD.
- Nhập tên của lệnh: E3D
- Chọn đối tượng 3D mà từ đó bạn muốn xuất các tọa độ của các đỉnh của mình.
- Chỉ ra vị trí và tên của tệp tin CSV nơi tọa độ đã xuất sẽ được tạo ra.
Bạn có thể có được thói quen đây
KHAI THÁC. ROUTINE LISP ĐỂ SAO CHÉP MÔI TRƯỜNG CỦA MỘT KHÓA NGOẠI HAY
Đôi khi nó là cần thiết để sao chép các thực thể, nhưng khi họ đang ở trong một khối, những gì chúng tôi thường làm là khai thác rằng khối hoặc có thể sử dụng trình chỉnh sửa khối, để có thể kiểm soát các thực thể riêng lẻ, chọn và sao chép chúng .

Với thói quen này bạn sẽ không còn cần phải khai thác bất kỳ khối hoặc sử dụng trình chỉnh sửa khối để sao chép bất kỳ thực thể nào bên trong nó, chỉ cần tải thường trình này và chọn các thực thể để được sao chép.
Các đối tượng mới được tạo từ vùng lựa chọn xuất hiện phía trên bản gốc, vậy nếu muốn bạn phải chọn chúng và di chuyển chúng đến vị trí mong muốn.
Trong thói quen này bạn có thể chọn tùy chọn rằng các đối tượng mới có thể được tạo ra trong một lớp khác, được chọn bởi vì mặc định các thực thể mới được tạo ra trong lớp hiện tại.
Để sử dụng các thói quen, bạn phải làm như sau:
- Tải tệp tin lisp trong AutoCAD.
- Nhập tên của lệnh: CPL
- Chọn các tính năng của khối mà bạn muốn sao chép.
- Nếu bạn muốn bạn có thể chọn để thay đổi lớp trong đó các đối tượng mới được tạo ra.
Bạn có thể có được thói quen đây
57. ROUTINE LISP ĐỂ BIỂN ĐỔI MỘT MỘT POLYLININE TRONG CÁC PHÂN PHỐI LINEAR
thói quen này cho phép bạn chuyển đổi các vòng cung bao gồm trong một đoạn thẳng polyline, chiều dài của mỗi đoạn là những tùy chọn bạn chỉ định trong lệnh. LISP mất dữ liệu của các đỉnh của polyline chọn, bao gồm cả hình học arc và tạo ra một polyline mới với dữ liệu mới.
Chiều dài của mỗi đoạn mới trong đường cung phụ thuộc vào giá trị đã nhập, nó phải nhỏ hơn chiều dài của vòng cung nhỏ hơn của một đường kẻ đa dạng, lisp sẽ chia vòng cung ban đầu thành các phân đoạn "n" cho đến khi đạt chiều dài gốc.
Tùy chọn bạn có thể chọn để giữ polyline gốc, sẽ gây ra một polyline được tạo ra trên nó - hoặc loại bỏ nó.

Thói quen này có thể hữu ích ví dụ như nếu nó là cần thiết để xác định điểm dọc theo một đường cong trên một trục của một sự liên kết ngang hoặc dọc.
Để sử dụng các thói quen, bạn phải làm như sau:
- Tải tệp tin lisp trong AutoCAD.
- Nhập tên của lệnh: phô trương
- Chọn polyline mà từ đó bạn muốn chuyển đổi các đoạn cong thành các đoạn thẳng.
- Cho biết độ dài của mỗi đoạn sẽ tạo nên “cung” tuyến tính mới.
- Chọn để làm với polyline gốc được lựa chọn, nếu bạn chọn để loại bỏ duy nhất bạn sẽ polyline với các phân đoạn cong chuyển thành đoạn thẳng.
Bạn có thể có được thói quen đây
58. AUTOLISP ROUTINE ĐIỂM ĐIỂM TẠI CÁC PHẠM ĐỊNH TẠI AXIS
Với thói quen này, bạn có thể chèn vào một trục lựa chọn (polyline) khâu với khoảng cách tương ứng của họ, chèn dữ liệu của những điểm này xuất phát từ khoảng cách tay fingering hoặc đọc một tập tin khoảng cách (file được cung cấp ví dụ để hiểu rõ hơn).
 Thói quen này có thể được sử dụng ví dụ trong trường hợp trục đường, trong một số trường hợp, cần phải xác định vị trí chính xác tiến bộ trong trục (polyline), ví dụ như một tiến bộ 23.76Bằng tay có thể thực hiện nhưng mất nhiều thời gian, thói quen này chỉ đủ để chọn trục, chỉ ra rằng trục tiến bộ ban đầu (thường là với giá trị 0), và sau đó nhập khoảng cách.
Thói quen này có thể được sử dụng ví dụ trong trường hợp trục đường, trong một số trường hợp, cần phải xác định vị trí chính xác tiến bộ trong trục (polyline), ví dụ như một tiến bộ 23.76Bằng tay có thể thực hiện nhưng mất nhiều thời gian, thói quen này chỉ đủ để chọn trục, chỉ ra rằng trục tiến bộ ban đầu (thường là với giá trị 0), và sau đó nhập khoảng cách.
Nếu bạn có nhiều khoảng cách để vào trục, thay vì gõ chúng lisp cung cấp tùy chọn để lựa chọn một tập tin văn bản, trong tập tin văn bản này sẽ là khoảng cách và lisp sẽ đọc từng cái một, chèn chúng vào một điểm trên trục (polyline).
Các lisp cũng cho phép bạn thay đổi bắt đầu của trục Vì điểm bắt đầu được xác định theo điểm bắt đầu tạo ra polyline, nếu người nói ngọng bắt đầu đặt khoảng cách bằng điểm cuối không phải là điểm mong muốn, hãy sử dụng tùy chọn: “Thay đổi trục bắt đầu".
Cùng với các thói quen là một tập tin CAD, với một trục (polyline), như là một ví dụ để thực hiện các thói quen lisp.
Để sử dụng thói quen này, bạn phải làm như sau:
- Tải tệp tin lisp trong AutoCAD.
- Nhập tên của lệnh: PP
- Chọn cách bạn chèn các thanh tiến bộ: bằng tay (1 × 1) hoặc bằng cách đọc một tệp văn bản.
- Chọn trục polyline
- Nhập khoảng cách tiến bộ hoặc ban đầu từ trục (mặc định là 0)
- Nhập tiến bộ hoặc khoảng cách để tìm (trong trường hợp fingering tay, nếu một tập tin đọc đã được chọn thì điều này là không cần thiết)
Bạn có thể có được thói quen đây
KHAI THÁC. ROUTINE LISP R THNG XÁC NHẬN CÁC PHỐI HỢP TRONG MỘT TỰ ĐỘNG TỰ ĐỘNG THEO PHƯƠNG TIỆN ĐẶC BIỆT
Với quy trình này được thực hiện với AutoLisp và VisualLisp, bạn sẽ có thể chèn mỗi "n" mét độ cao của một đường đa tuyến đã chọn (địa hình tự nhiên hoặc chăn thả gia súc) vào định dạng hồ sơ của bạn, các độ cao sẽ được chèn làm tham chiếu một điểm được chỉ ra trong định dạng.
Trong lệnh này bạn có thể xác định quy mô của bản vẽThang đo này không đề cập đến quy mô dọc của một cấu hình, nhưng quy mô của các văn bản của các kích thước được chèn, văn bản thứ nguyên cho một quy mô 1: 500 được lớn hơn một quy mô 1: 50.
cũng bạn có thể xác định quy mô dọc của tiểu sử của bạnNhững thông tin này rất quan trọng vì nó kiểm soát các giá trị tham số trong một địa hình tự nhiên hồ sơ rộng 10 lần kích thước của nó trong thẳng đứng có giá trị tham số cũng 10 lần kích thước thực tế của nó, vì vậy lệnh phải để thực hiện các hoạt động tương ứng để chuyển đổi các giá trị của hạn ngạch vào thực tế.
Một giá trị khác để nhập và một trong những định nghĩa lệnh này, là khoảng cách mà trong đó các kích thước sẽ được chèn vào, giá trị mặc định mà thói quen này mang lại là 10, có nghĩa là kích thước sẽ được chèn mỗi 10 mét theo chiều ngang từ điểm tham chiếu được chỉ ra.
Sau khi chọn polyline đại diện cho tiểu sử của bạn (TN, Rasante, v.v ...), lệnh sẽ nhắc bạn chỉ ra một điểm tham chiếu trong định dạng hồ sơ của bạn, bạn phải chỉ ra điểm này trong một toàn bộ tiến bộVí dụ, nếu một hồ sơ là để 0 000 100 + + 000, cần nêu rõ thời điểm nào trong 0 tiến hoặc 10 hoặc 20, vv (theo từng như được chỉ ra khoảng cách chèn kích thước).
Ghi cho chương trình để có được kích thước tương ứng, hồ sơ phải được đặt chính xác, tức là kích thước chính xác cho hồ sơ.
Biểu đồ này sẽ giúp bạn hiểu rõ hơn về các lựa chọn của thói quen này:
Để sử dụng thói quen này bạn phải làm như sau: (Các giá trị mặc định là làm theo các ví dụ với tập tin CAD đính kèm)
- Tải tệp tin lisp trong AutoCAD.
- Nhập tên của lệnh: ICP.
- Nhập thang đo vẽ cho kích thước thứ nguyên: 850 (bạn có thể thay đổi cho đến khi kích thước phù hợp)
- Nhập chiều dọc của hồ sơ: 1 (theo chiều dọc ngang như ngang)
- Nhập khoảng cách giữa các tiến bộ: 10
- Nhập số thập phân, theo mặc định: 3
- Chọn tiểu sử mà bạn sẽ giới hạn (TN, Rasante, vv)
- Chỉ ra điểm tham chiếu theo định dạng của hồ sơ của bạn (xem biểu đồ)
Bạn có thể có được thói quen đây
KHAI THÁC. ROUTINE LISP RATNG CHO PHÉP OBTAIN HOẶC LENGTH TRONG MỘT ĐIỂM CHỈ ĐỊNH
Thủ tục này được phát triển trong Autolisp và Visual Lisp, cho phép bạn có được chiều dài hoặc tiến bộ của một đường thẳng hoặc trục và chèn nó vào bản vẽ bằng một điểm chèn.
Để thực hiện điều này, bạn phải chọn polyline và chỉ ra rằng tiến bộ là sự bắt đầu, bạn nên kiểm tra xem lệnh đã đạt được điểm khởi đầu của polyline đúng (bắt đầu trục), nhưng như vậy, bạn có thể thay đổi khi bắt đầu của trục với các tùy chọn trình bày lệnh này.
Bạn có thể sửa đổi một số thông số mặc định từ mã nguồn, chẳng hạn như chiều cao của văn bản được chèn vào.
Lưu ý rằng hệ tọa độ của bạn phải dương, nếu không một lỗi sẽ được tạo ra bằng cách chỉ ra điểm tiến bộ hoặc chiều dài thu được.
Để sử dụng thói quen này, bạn phải làm như sau:
- Tải tệp tin lisp trong AutoCAD.
- Nhập tên của lệnh: OPR
- Chọn đường đa trục hoặc nhập ký tự “C“, Để thay đổi điểm bắt đầu của trục
- Nhập giá trị bắt đầu (hoặc ban đầu) của điểm bắt đầu của đường chéo mặc định: 0.00
- Cho biết các điểm trong dòng mà bạn muốn có được chiều dài hoặc tiến bộ
Bạn có thể có được thói quen đây
KHAI THÁC. LISP ROUTINE R MANG KIẾM HOẠT ĐỘNG KHÁC BIỆT VỚI VĂN BẢN LỰA CHỌN (SỐ)
Đây là một thói quen nói ngọng nhỏ nhưng rất hữu ích cho phép bạn lấy thông tin về các phép toán với các văn bản đã chọn, rõ ràng các văn bản này phải có các giá trị số để có thể thực hiện các phép tính, ví dụ: “2.22”, “3.39” ( không có dấu ngoặc kép), v.v.
Nếu trong tất cả các văn bản số lệnh tìm một văn bản không phải là số ví dụ từ “dấu chấm”, văn bản này sẽ là Giá trị 0.00, do đó, kết quả sẽ thay đổi.
Thông tin được cung cấp bởi lệnh này là:
- Đếm (Tổng số các yếu tố số được chọn)
- NúmeroTối đa (Giá trị tối đa của tất cả các văn bản số đã chọn)
- NúmeroTối thiểu (Giá trị tối thiểu của tất cả các văn bản số đã chọn)
- Trung bình (Trung bình của tất cả các văn bản số được lựa chọn)
- Suma (Tổng của tất cả các văn bản số đã chọn)
Để có được kết quả một mình nó sẽ là đủ để chọn một hoặc bằng một cửa sổ (cửa sổ) các văn bản từ đó thông tin là mong muốn.
Để sử dụng thói quen này, bạn phải làm như sau:
- Tải tệp tin lisp trong AutoCAD.
- Nhập tên của lệnh: IV
- Chọn tất cả các văn bản số mà từ đó bạn muốn lấy thông tin
Bạn có thể có được thói quen đây
KHAI THÁC. ROUTINE LISP R WALNG WALS VÀ IN TẤT CẢ CÁC LAYOUTS VỚI CẤU HÌNH HIỆN TẠI
Lệnh chạy qua từng layout và nếu nó xác minh rằng đó là không gian mô hình, nó sẽ bị bỏ qua bằng cách tiếp tục với các mô hình khác, vì vậy nếu bạn muốn in mô hình không gian mô hình, bạn chỉ phải thay đổi lệnh thành cũng được đưa vào tài khoản và in.
Bạn có thể tận dụng chức năng của lệnh này, chẳng hạn như chèn tiêu đề thư, xóa hoặc thêm văn bản trong mỗi bố cục, v.v. Lệnh không in lệnh trong “Tiểu sử“, Trừ khi được chỉ định trong hộp thoại tùy chọn trong tab “Lô và Xuất bản".
Nếu bạn có nhiều tệp để in và mỗi tệp có nhiều bố cục, bạn có thể tăng tính năng của lệnh này bằng cách:
Tạo một tệp tin được gọi là Acad.lsp (nếu bạn chưa có nó), trong tập tin đó thêm các dòng mã sau đây bất cứ nơi nào trong cùng:
(defun s :: startup ()
(tải “Lặp lại và in tất cả các bố cục.LSP”); Đây là tên của tệp đính kèm.
)
Đường dẫn không được chỉ ra bởi vì nó đã được hiểu rằng đường dẫn của tệp lsp được chỉ định được thêm vào thư mục hỗ trợ AutoCAD (được chỉ ra trong hộp thoại tùy chọn), nếu không, bạn có thể thay thế dòng mã bằng (đường dẫn đầy đủ của tệp lsp để tải được chỉ ra):
(defun s :: startup ()
(tải “C: \\ CONSTRUCGEEK \\ TUSLISP \\ Lặp lại và in tất cả các bố cục.LSP”)
)
Để sử dụng thói quen này bình thường (không cần sửa đổi), bạn phải làm như sau:
- Tải tệp tin lisp trong AutoCAD.
- Nhập tên của lệnh: LPLOT
- Bạn phải đợi cho đến khi tất cả các lệnh in hoàn tất.
Bạn có thể có được thói quen đây
63. LISP ROUTINE VISUAL LẬP CÁC TEXTS ĐẾN THEO QUYỀN HO ORC THEO THEO SỐ CHARACTERS INDICATED
Thủ tục lisp này cho phép bạn cắt các văn bản đã chọn, cắt chúng sang phải, sang trái hoặc cả hai bên, điều này sẽ tùy thuộc vào lệnh được nói ra.
Ví dụ nếu bạn có văn bản ban đầu "0 + 580.00" và bạn nói với lệnh để cắt 2 ký tự ở bên trái, lệnh sẽ thay thế nó bằng "580.00".
Nếu bạn nói với lệnh để cắt 3 ký tự ở bên phải, lệnh sẽ thay thế văn bản ban đầu bằng "0 + 580".
Cuối cùng, nếu bạn nói lệnh để cắt trên cả hai bên, 2 ký tự ở bên trái và 3 ở bên phải, văn bản ban đầu sẽ được thay thế bằng "580".

Như bạn thấy, chỉ cần chỉ ra số lượng ký tự để cắt và chọn văn bản và chúng sẽ được cắt như được chỉ định.
Để sử dụng thói quen này, bạn phải làm như sau:
- Tải tệp tin lisp trong AutoCAD.
- Nhập tên của lệnh: RET
- Cho biết phía nào của văn bản sẽ được tỉa [Trái / Phải / Cả hai]
- Nhập số ký tự cần cắt theo (các) bên được chỉ định
- Chọn tất cả các văn bản bạn muốn cắt
- Nhấn phím Enter hoặc nhấp chuột phải để thực hiện thay thế
Bạn có thể có được thói quen đây









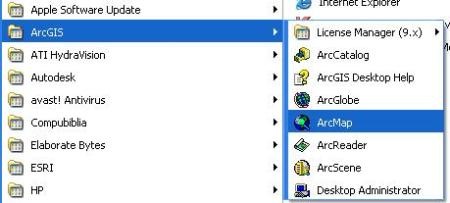


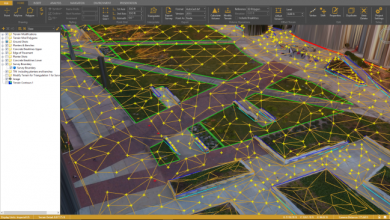

Xin chào kỹ sư. Bạn có thể giúp tôi được không ? Xin cách gõ lưới tọa độ trong Civil 3D 2024
Chào
Lisp درج شده، در راستای Z منتقل کند؟
Bạn có thể làm điều đó bằng cách sử dụng nó.
Sẽ có quy trình tải một đám mây điểm ở định dạng PENCD, được phân tách bằng dấu cách hoặc dấu phẩy trong Autocad 2015
hoặc cao hơn. Cảm ơn
ĐỐI VỚI MỌI NGƯỜI KHÁC NHAU EM BAIXAR NHƯ LISP. TÔI S ADD ĐƯỢC THÊM VÀO MỘT TRANG WEB TẠI ESPANHOL E AÍ TÊM DE PROCURAR A VOSSA LISP EM ESPANHOL, TÔI KHÔNG TÌM THẤY QUY TRÌNH NESSA PAGINA KHÔNG FIM DA PAGINA NHƯ SAU ĐÂY DEPOIS É SÓ CLICAR NA VOSSA LISP, BẤM VÀO EM ATTACHED PHIM E THUẾ HOẶC ÁP DỤNG.
ĐỐI VỚI MỌI NGƯỜI KHÁC NHAU EM BAIXAR NHƯ LISP. TÔI S ADD ĐƯỢC THÊM VÀO MỘT TRANG WEB TẠI ESPANHOL E AÍ TÊM DE PROCURAR A VOSSA LISP EM ESPANHOL, TÔI KHÔNG TÌM THẤY QUY TRÌNH NESSA PAGINA KHÔNG FIM DA PAGINA NHƯ SAU ĐÂY DEPOIS É SÓ CLICAR NA VOSSA LISP E BẤM VÀO EM ATTACHED PHIM E THUẾ HOẶC ÁP DỤNG. TÔI HY VỌNG AJUDADO
Xin chào, tôi muốn biết nếu bạn có bất kỳ khóa học hoặc đào tạo nào để học lập trình trong Autocad. Và cũng để tạo một ứng dụng giúp tôi đếm và xác định một bộ polylines
Nó chạy cho phiên bản 2017 hoặc ít hơn. Không cho 2018 hoặc 2019
boa noite .. gostaria biết để hiểu 37. Các thực thể chuyển đổi 3DFace em solids ACIS hoạt động trong tất cả các phiên bản làm auto cad?
cảm ơn bạn
Tôi không tải lisp của bạn
xin vui lòng gửi cho tôi lisp
Các thói quen ở đâu?
xin chào, tôi muốn biết làm thế nào tôi có thể có được đôi môi đó để trích xuất tọa độ của một đa tuyến và một để có được bông tai đa tuyến
cảm ơn
Hello
Tôi làm việc với tư cách là người soạn thảo P&ID và tôi muốn biết cách tôi có thể tạo các khối thông minh mà tôi có trong kế hoạch autocad xuất sang Excel.
trong các kế hoạch là:
van
số dòng
dụng cụ
thiết bị
Tôi muốn trích xuất thông tin đó và hiển thị nó trong Excel. nếu ai đó có thể giúp tôi
Hi all,
ich suche eine Lisp, die es ermöglicht auf einer Polylinie an x-beliebiger Stelle eine Stationierung (cũng là Länge der Polylinie một người chết Stelle) anzuzeigen.
LG
Chắc chắn rồi Chúng tôi sẽ gửi cho bạn một email liên quan đến chức năng mà bạn đang tìm kiếm trong một lisp.
Tôi tìm kiếm lisp để tạo một gradient có nghĩa là với một vòng tròn có bán kính nhất định, bạn phải cắt một đường cong cấp độ tiếp theo và tạo ra một đường đa tuyến từ điểm gốc và cứ như vậy khi bạn đi đến một nơi khác là thiết kế đường sao chép các vòng tròn và vẽ đa giác cảm ơn
Không phải như thế. Nhưng tôi đã gửi một email đến một nhật thực ở lusp để cho bạn biết nếu anh ta có thể làm điều đó
Họ có một số thói quen để gán các thuộc tính cho các phần tử cơ bản, không phải khối, và chúng có thể được hiển thị trong một hộp thoại trên màn hình.
Hey.
Làm cách nào để tải xuống lisp “Xuất điểm Tọa độ sang tệp CSV”?
Cảm ơn
GOOD NIGHTS
TÔI MUỐN H SUP TRỢ CỦA BẠN, TÔI CÓ MỘT VẤN ĐỀ TUYỆT ĐỐI CỦA TÔI KHÔNG ĐƯỢC LẤY M LO L TOI ĐỂ BẢN V PIC HÌNH ẢNH KỸ THUẬT (COORDINATES, SIDES, ANGLES)
Xin chào tất cả mọi người, nơi tôi tìm thấy nhiều lisp
Xin chào tất cả mọi người
rất tốt danh sách
đóng góp rất tốt
A
ok
holaaaaaaaaaaaaaaaaaaaaaa
Hail, vorrei Các AREA thường xuyên AREASX, có thể có.
Grazie trước
Xin chào Tôi muốn truy cập vào các thói quen để đưa progrsivas đến một sự liên kết.
thanks
Tôi muốn gửi cho bạn một thói quen lisp mà trong các phiên bản gần đây không hoạt động và trong các phiên bản cũ nếu nó đã làm việc, tôi hy vọng bạn có thể sửa nó và / hoặc cải thiện nó, vào thư mà bạn chỉ cho tôi hoặc khi bạn gửi cho tôi các thói quen lisp.
Rất tốt ở tất cả, tôi cần những arcos_de_una_polilinea_en_segmentos_lineales.fas thói quen để xuất khẩu AutoCAD MIDAS GEN 2015 không có vấn đề vòng cung tạo ra trong autocad và tôi phá vỡ chúng xuống phân đoạn. Cảm ơn bạn rất nhiều Tôi đến từ Cuba
Sou português e gostava, se ridível, de ter a rotina “CON ĐƯỜNG THAY THẾ NỘI DUNG CỦA VĂN BẢN BẰNG COTA CỦA ĐIỂM CHỈ ĐỊNH”.
Cảm ơn bạn
có một cuộc gọi
; Thông thường rằng xuất khẩu tọa độ điểm đến một tập tin CSV. Phiên bản 1.0.
; Định dạng của tệp điểm tạo ra: P, N, E, C (Điểm, Bắc = Y, Đông = X, Kích thước = Z)
Nhìn nó trong trang của Mario Torrez
http://www.mariotorres.pe/recursos/rutina-lisp-para-exportar-puntos-de-coordenadas-a-un-archivo-csv
Vui lòng cho tôi biết nơi tôi có thể tải xuống quy trình lisp "Xuất điểm Tọa độ sang tệp CSV" vì tôi có địa hình của một khu vực và tôi cần xuất nó sang csv hoặc txt. Các điểm được nhập dưới dạng văn bản (nội dung là độ cao ) và trong tọa độ Z đi ra số XNUMX, hiểu không?
Xin vui lòng bạn có thể giúp tôi
Mình xin lisp có chức năng "Xóa đối tượng bên trong hoặc bên ngoài khỏi polyline đã chọn", vì trong bài viết không tìm được link tải.
QUAN TÂM ĐẾN.
Xin chào, tôi muốn biết nếu có một thói quen để có được số lượng các đối tượng và đặt chúng trong văn bản
Kính gửi, tôi cố gắng để có được một số thói quen và cảnh báo này đi ra:
Không tìm thấy
Đã không tìm thấy URL / diễn đàn / Routine-lisp-to-add-to-subtract-values-to-text đã chọn trên máy chủ này.
Ngoài ra, 404 Không tìm thấy lỗi đã gặp phải trong khi cố gắng để sử dụng WS năm ErrorDocument để xử lý các yêu cầu.
Tôi sai sao ?, 1000 cảm ơn King
Hi nếu có ai biết bất kỳ lisp cho phép để vẽ poligono biết, độ dài và góc độ, nếu có ai biết, topo12 thường xuyên nếu họ có thể gửi cho tôi thư ami juanpaulo_100@htomail.comCảm ơn bạn rất nhiều, bạn bè của tôi.
Dữ liệu tốt grax…. : p
tốt ngày, tôi muốn biết thường xuyên cho autocad 2014 nếu họ đã có nó để tạo ra bảng để parir của tọa độ và thiết kế của đường cao tốc
cảm ơn
liên quan
rất hữu ích cho sự phát triển của các dự án kỹ thuật
xin chào
Xin lỗi peuden giúp đỡ với một lisp để thu hẹp một polyline với km của mình, ý tôi là nếu tôi có một polyline có nguồn gốc Dm của Incio 100 và kết thúc dm 1000, để đánh dấu bất kỳ thời điểm nào trong polyline và tôi ném cho tôi dm và để lại quy định.
bây giờ dm của đầu và cuối sẽ luôn luôn khác nhau cho mỗi dự án
nếu bạn không thể giúp tôi, tôi sẽ đánh giá cao nó, vì tôi làm việc với nó thường xuyên và nó sẽ rất hữu ích trong các dự án đường bộ.
liên quan
lời chúc mừng ai đó có thể giúp tôi với một lisp để liên kết một cuộc khảo sát thực hiện với arbitrias phối từ hai điểm, sau đó tọa độ gốc bắc được đặt và phía đông và độ cao rời khỏi họ arbitarias cùng của hai điểm xuất phát vì vậy tôi đã làm với aling nhưng hạn ngạch được thay đổi
Xin chào bạn có thể xem trên trang này:
http://acad.fleming-group.com/index.html
nó giải thích làm thế nào để truy cập từ cơ sở dữ liệu của bạn và làm những điều trong nó, nó mang lại một tập các thói quen lsp và một pdf giải thích cách sử dụng chúng.
Chúc mừng, Lola.
Tôi muốn biết nếu có ai biết bất kỳ thói quen nhỏ hoặc có một số ví dụ đơn giản của một số thói quen nhỏ để tạo ra một cơ sở dữ liệu dbf và thêm dữ liệu vào nó hoặc xóa từ autolisp.
Tôi hy vọng họ giúp tôi.
cảm ơn
Xin chào bạn bè Tôi muốn biết nếu có ai biết một thói quen để đo góc độ (tôi hy vọng bên ngoài) của một đa giác và khoảng cách của nó và nếu nó không quá nhiều yêu cầu họ xuất khẩu sang Excel.
Làm thế nào để bạn viết một thói quen .lsp chạy khi một bản vẽ .dwg được nạp và khi nó được ghi lại?
cảm ơn
Tôi cần giúp đỡ để xem nếu có ai biết lisp sẽ cứu tôi.
Tôi muốn xuất khẩu từ 3d dân sự tất cả các phần chéo tạo ra cho các tập tin văn bản, tôi chỉ cần hiển thị mileage, khoảng cách đến trục, và mức tương ứng.
Cái gì đó như thế
Km, Dist đến trục, Kích thước
Chỉ có vậy. Ai đó có thể giúp tôi? Tôi không biết gì về lập trình nên tôi nhờ giúp đỡ.
Hãy xem nếu tôi hiểu.
Bạn nói rằng với lisp của bạn bạn xuất khẩu các tọa độ cho Excel
Bạn đã đặt anh ta ở một khoảng cách? Tôi không hiểu rằng, tôi giả sử nó là trong AutoCAD Như kích thước hoặc chức năng trong lisp?
Nhưng nếu bạn đã có tọa độ trong Excel, tại sao không tạo ra một cột tiếp theo với công thức của pythagoras giữa điểm này và điểm tiếp theo?
căn bậc hai của ((tọa độ y2 - tọa độ y2) bình phương + (tọa độ x2 - tọa độ x1) bình phương)
Chào buổi sáng HELLO, TÔI MUỐN giúp tôi với một LISP. GIẢI THÍCH, tôi có một kế hoạch lấy mẫu tất cả các điểm khó khăn với LISP Exporta chứa tọa độ để Excel, nhưng bây giờ giữa mỗi điểm và điểm, bạn và đặt khoảng cách, bây giờ tôi muốn dành để đo lường giữa điểm YPUNTO sang Excel CHO KHÔNG ĐƯỢC gõ vào 400PUNTOS KHOẢNG CÁCH VÀ CÓ BẤT CỨ CÁCH NÀO? XIN, làm nhiều ME VÀ SO Avanzo LÀM VIỆC VỚI nhanh nhất.
Cảm ơn trước
Để chạy thói quen của Lisp, GeoCivil cung cấp hướng dẫn khá tinh chỉnh.
http://geofumadas.com/5-minutos-de-confianza-para-geocivil/
Xin chào, Tôi muốn biết nếu có bất kỳ thói quen mà biến đổi một máy bay autocad đến một hệ thống tham khảo ví dụ từ wgs84 để psad56
http://www.hispacad.com/foro/viewtopic.php?p=165851#165851
Thói quen gắn longitudianles vẽ hồ sơ, ngang, nhập khẩu và xuất khẩu điểm travez Excel, tiện ích khác nhau, thư viện khối.
Trong thư mục thủ công, có sự trợ giúp cho việc cài đặt.
Bên trong thư mục khoá sẽ tìm thấy tệp để kích hoạt.
Trong thư mục thủ công là các tệp trợ giúp cho các lệnh.
Lưu ý: Do nén đã được gỡ bỏ cập nhật bằng tay và xóa một vài hình ảnh trong sự trợ giúp của nhãn hiệu đính kèm.
Tài liệu hướng dẫn cập nhật có thể được yêu cầu bằng thư tới
vhcad@hotmail.com
trong trường hợp các ứng dụng hữu ích cho họ, hoặc để phân tích trên riêng của mình hoạt động của các lệnh.
Sử dụng lệnh pedit
có một lựa chọn để chèn đỉnh
làm thế nào tôi có thể chèn vertexes vào một polyline.
Cảm ơn